Patient Encounter Key Elements and Features
Below is information about the following key Elements and Features found on a Patient Encounter form:
- Final Diagnoses Element
- Final Procedures Element
- Using Code Complete
- Using the MaximEyes® E&M Code Checker
- Encounter Summary, Images and Documents, and Flow Sheet
For help inputting Encounter Element data, click here.
For a list of Encounter Elements that have special functionality associated with them and their respective icons/buttons, click here.
Final Diagnoses Element
This Element is found on the Final Findings page. Use it to edit the Final Diagnoses, Assessments and Plans for this Patient Encounter.
Note: There is no limit to the number of Diagnoses Codes that may be entered on the Element.

Input data to this Element by doing one of the following:
- Click the Code Complete button
 on the Main toolbar.
on the Main toolbar.
- Click the Open Data Entry screen icon
 to display the Favorites, Final Diagnoses, Assessments and Plans data entry tabs and make selections.
`
to display the Favorites, Final Diagnoses, Assessments and Plans data entry tabs and make selections.
` - Click the Copy Data From icon
 to copy the Final Diagnoses from the Previous Exam or the Previous Baseline Exam.
to copy the Final Diagnoses from the Previous Exam or the Previous Baseline Exam.
For more information about this Element, click here. For more information about using Code Complete, click here.
Final Procedures Element
This Element is found on the Final Findings page. It stores the CPT Codes for the Patient Encounter.

Input data to this Element by doing one of the following:
- Click the Code Complete button
 on the Main toolbar.
on the Main toolbar.
- Click the Open Data Entry screen icon
 and make selections.
and make selections.
- Click the Copy Data From icon
 to copy the Final Procedures from the Previous Exam or the Previous Baseline Exam.
to copy the Final Procedures from the Previous Exam or the Previous Baseline Exam.
- Click the E&M Code Checker icon
 to invoke the E&M Code Checker.
to invoke the E&M Code Checker.
For more information about this Element, click here. For more information about using Code Complete, click here.
Using Code Complete
The Code Complete tool allows the user to define rules based on the findings and test(s) completed as part of a Patient Encounter, in order to generate Diagnoses and/or Procedure codes, which the doctor can then review on the Code Complete Worksheet.
Note: The Code Complete tool can be used at any time while editing a Patient Encounter.
- Click the Code Complete button
 on the Secondary toolbar.
on the Secondary toolbar.
- Select to do one of the following:
- Select the Suggested Diagnoses and Procedure Codes to add to the Final Diagnoses and Final Procedure Elements of the Patient Encounter.
OR - Simply review the Worksheet to determine, based on the findings and test(s) so far, how the exam is shaping up and in what direction to continue it.
For example, if the findings are more medical-related vs. refractive, the user may decide to move towards the medical type exam for the current Patient Encounter. The User may then decide to postpone other sub-evaluations until a different day, given that insurances typically pay for only one type of visit per Date of Service.
- Select the Suggested Diagnoses and Procedure Codes to add to the Final Diagnoses and Final Procedure Elements of the Patient Encounter.
- To close the Code Complete Worksheet and save changes, click the OK button.
- To close the Code Complete Worksheet without saving changes, click the Cancel button.
For detailed information on using Code Complete, click here.
Using the MaximEyes® E&M Code Checker
The MaximEyes® E&M Code Checker assists in determining the correct Evaluation and Management (E/M) Code for a Patient Encounter. This five-digit Current Procedural Terminology (CPT) code starts with "99," and determines what level of exam can be billed by the doctor.
Note: To use the E&M Code Checker, it must be installed on the user's workstation.
- To launch the E&M Code Checker, do one of the following:
- Click the E&M Code Checker icon
 on the Secondary toolbar. Note: If the Final Procedures Element is not on the Patient Encounter Form, an error displays.
on the Secondary toolbar. Note: If the Final Procedures Element is not on the Patient Encounter Form, an error displays.
- Click the E&M Code Checker icon
 on the Final Procedures Element.
on the Final Procedures Element.
- Click the E&M Code Checker link (EM) on the Final Procedures Element Data Entry screen.
- Click the E&M Code Checker icon
- Select the appropriate E/M Code for the Patient Encounter.
- Click the Accept & Return button to accept the E/M Code and return to the New Encounter or Edit Encounter window.
- Click the Save button to save the updated Patient Encounter.
For detailed information on using the E&M Code Checker, click here.
Encounter Summary, Images and Documents, and Flow Sheet
These three pages display in the purple Other list at the end of the list of Encounter pages in the Exam Navigator.
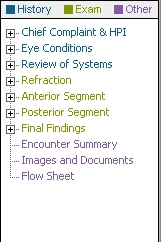
Encounter Summary
- Click this at any time to view a summary of the Patient Encounter.
- This summary displays data for only those Elements that have data entered in them (it does not display Elements which do not have any data entered).
Images and Documents
- Click to import and/or view Images and Documents associated with the Patient Encounter.
- Select to display Images and Documents in thumbnail or grid view.
- Images and Documents may be added by clicking the Import eFiles
 and Scan eFiles
and Scan eFiles  icons.
icons.
- Images and Documents may be filtered by clicking the Filter eFiles icon.

For more information on Images and Documents, as well as other Electronic Files (eFiles), click here.
Flow Sheet
Click to view and compare Encounter Element data across multiple Patient Encounters. For more information on Flow Sheets, including the Flow sheet pre-defined Element set, click here.
- Data displays in columns, organized left to right by date in descending order (in other words, Today's Encounter displays in the left-most column).
- Click the purple Collapse All link to quickly collapse (hide) all the Elements' data.
- For an individual Element, click the up double arrow
 to collapse (hide) its data and the down double arrow
to collapse (hide) its data and the down double arrow  to expand (unhide) its data.
to expand (unhide) its data.
 Top of Page
Top of Page