Final Diagnoses Element
This Element is found on the Final Findings page of a Patient Encounter Form. Use it to enter the Final Diagnoses, Assessments and Plans for the currently-selected Patient Encounter.
- Encounter designation
- Inputting data
- Favorites Data Entry tab
- Final Diagnoses Data Entry tab
- Assessments Data Entry tab
- Plans Data Entry tab
- Related topics
If there are Document Templates associated with any of the Diagnoses entered in this Element, these automatically display in the Final Outbound Documents Element.
Note: There is no limit to the number of Diagnoses Codes that may be entered on the Element.

Encounter designation
The Patient Encounter may be designated as one or both of the following types of exam:
- Baseline Exam for the next exam. Its data is used when creating a new Encounter for this patient, the Copy Previous Encounter Data button
 is clicked, and the Baseline Exam option is selected from the displayed Copy History Data From [Name] popup window.
is clicked, and the Baseline Exam option is selected from the displayed Copy History Data From [Name] popup window.
- Annual Exam for the patient. When the Encounter is saved, the date is recorded in the Last Annual Exam field of the Patient Record.
Inputting data
Use the following to input data:
- Code Complete button
 on the Main toolbar of the Create New Encounter or Edit Encounter window. Click to invoke the Code Complete tool. For more information, click here.
`
on the Main toolbar of the Create New Encounter or Edit Encounter window. Click to invoke the Code Complete tool. For more information, click here.
` - Copy From button
 on the Final Diagnoses Element. Click to copy the Final Diagnoses from the Previous Exam or the Previous Baseline Exam.
on the Final Diagnoses Element. Click to copy the Final Diagnoses from the Previous Exam or the Previous Baseline Exam.
- Open Data Entry screen
 on the Final Diagnoses Element. Click to display the Final Diagnoses - Data Entry window which consists of these four tabs:
on the Final Diagnoses Element. Click to display the Final Diagnoses - Data Entry window which consists of these four tabs:
Favorites Data Entry tab
| Section/Item | Description |
|---|---|
| Select Diagnoses |
Displays the Diagnoses Codes that are marked as Favorites.
|
| Select Assessments |
Displays the Assessments that are marked as Favorites AND the Assessments associated with the Diagnoses Codes selected in the Select Diagnoses box. This list may be filtered to display only the Favorite Assessments or only the Assessments Associated with the Diagnoses Codes selected in the Select Diagnoses box.
|
| Select Plans | Displays the Plans that are marked as Favorites. |
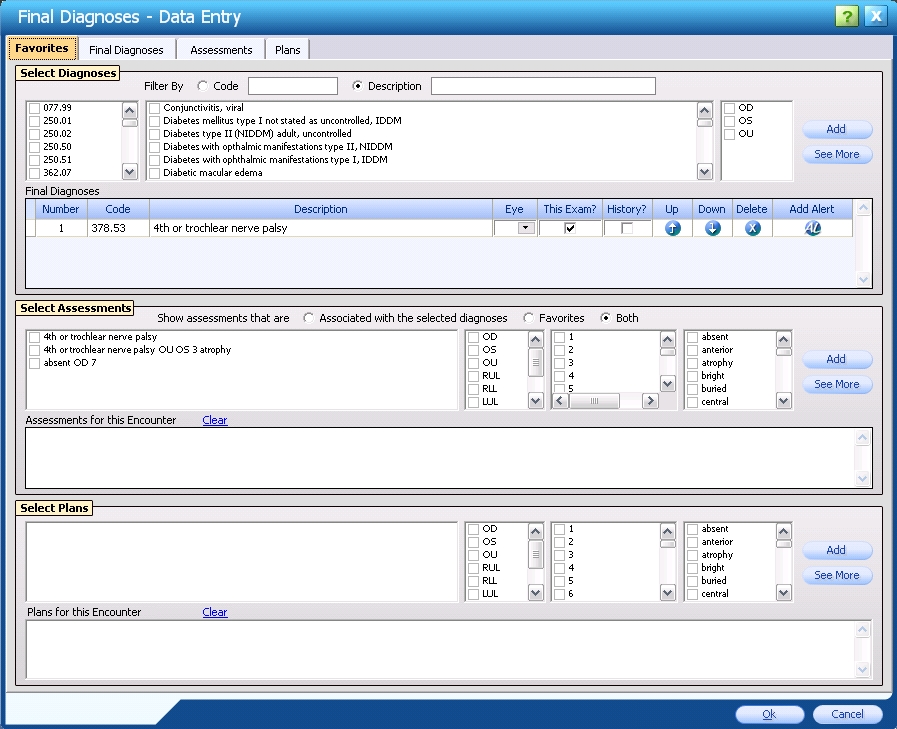
The values in the Select Diagnoses, Select Assessments and Select Plans sections are designated either by:
- Clicking the Add to Favorite button on their respective modules in the Office Admin
 Encounter Admin menu.
Encounter Admin menu.
- Clicking the Do you also want to add this diagnosis to favorites? check box
 on their respective Data Entry tabs (see tab descriptions below).
on their respective Data Entry tabs (see tab descriptions below).
To display the complete list of options for each section, click either:
- Its respective See More button.
- The corresponding main tab at the top of the Final Diagnoses - Data Entry window.
To select an item from a section list, click the Add button.
Final Diagnoses Data Entry tab
Use this tab to enter Final Diagnoses for this Patient Encounter.
| Section/Item | Description |
|---|---|
| Diagnoses (History, Code Complete and Equipment) |
Displays a list of Diagnoses Codes from all previous Encounters for this patient, Codes suggested by Code Complete, and Codes that have been imported through the equipment integration.
Click the radio buttons to sort the list by various criteria. |
| Copy from Previous button |
Click to copy Diagnoses Codes from the previous Encounter into the Final Diagnoses list in the bottom section. Duplicate Diagnoses Codes are not copied.
|
| Copy from Last Baseline button |
Click to copy Diagnoses Codes from the last Baseline Encounter into the Final Diagnoses list in the bottom section. Duplicate Diagnoses Codes are not copied.
|
| Filter By |
Click the corresponding radio button  to reduce the Code and Description lists by defining filter criteria for each. For example, type a few numbers/letters to display in the check box lists only those entries that begin with those numbers/letters. to reduce the Code and Description lists by defining filter criteria for each. For example, type a few numbers/letters to display in the check box lists only those entries that begin with those numbers/letters.
|
| Sort By |
Click the corresponding radio button  to sort the Diagnoses Codes and Diagnoses Description lists by Code or Description. The default sort type is Diagnoses Code. to sort the Diagnoses Codes and Diagnoses Description lists by Code or Description. The default sort type is Diagnoses Code.
|
|
Do you also want to add this diagnosis to favorites? |
Select to add the currently-selected Diagnoses to the Favorites tab.
|
| Final Diagnoses |
Displays information about each Diagnosis as it is added.
|
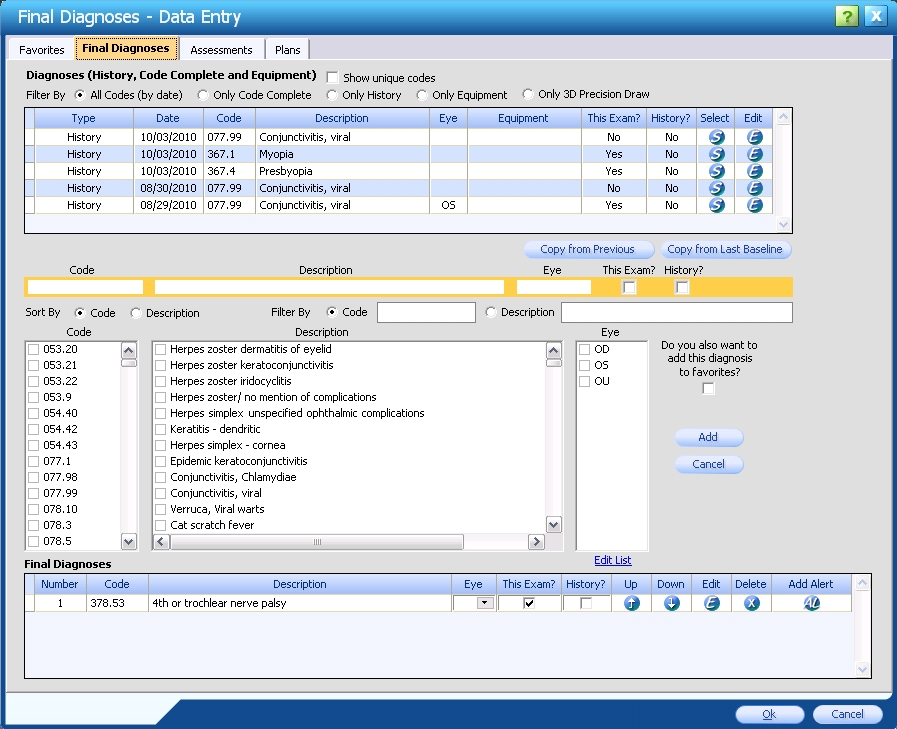
Assessments Data Entry tab
Use this tab to enter Assessments for this Patient Encounter. Several possible Assessments display to make selection faster.
| Section/Item | Description |
|---|---|
| Diagnoses for this Encounter |
Displays the Diagnoses that have been selected for this Encounter. This information is for view-only reference.
|
| Findings |
Displays Findings for this Encounter. This information is for view-only reference.
|
| Assessment # |
Click to designate the Assessment with which Diagnoses are associated.
|
| Assessment |
When an item in one of the check box lists is selected, it is first copied to this text box outlined in orange.
When all items for one Assessment have been selected, click the Add button to copy the Assessment to the Assessments for this Encounter text box. |
| Assessments associated with the selected diagnoses tab |
Displays Assessments associated with a Diagnoses entered in the Final Diagnoses Data Entry tab.
|
| Other Assessments tab |
Displays various Assessments grouped by user-selected Type and Sub-Type.
|
| Previous Assessments tab |
Displays previous Assessments for the patient.
|
| Do you also want to add this assessment to favorites? |
Select to add the currently-selected Assessment to the Favorites tab.
|
| Assessments for this Encounter |
Displays each added Assessment and its details. This information initially displays in the Assessments text box; when the Add button is clicked, the information is copied to this text box.
|
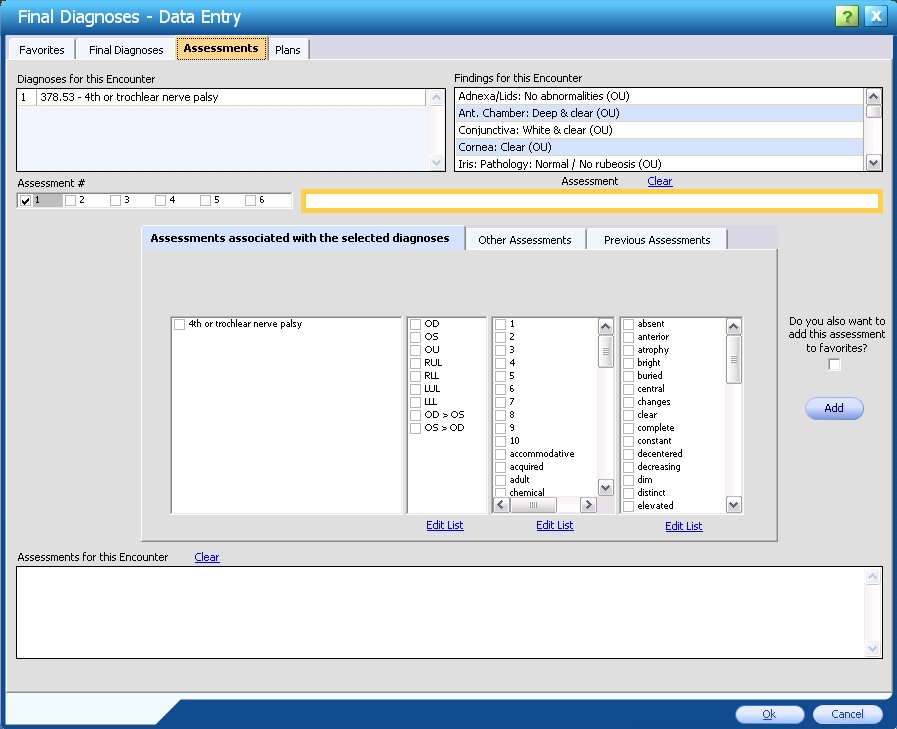
Plans Data Entry tab
Use this tab to enter Plans for this Patient Encounter. Several possible Plans display to make selection faster.
| Section/Item | Description |
|---|---|
| Assessments for this Encounter |
Displays the Assessments that were entered for this Patient Encounter. This information may be edited.
|
| Plan # |
Click to designate the Plan with which Diagnoses are associated.
|
| Plan |
When an item in one of the check box lists is selected, it is first copied to this text box outlined in orange.
When all items for one Plan have been selected, click the Add button to copy the Plan to the Plans for this Encounter text box. |
| Plans associated with the selected diagnoses tab |
Displays any Plans associated with a Diagnoses entered in the Final Diagnoses Data Entry tab. The Plans may be filtered by Diagnoses Code.
By selecting the corresponding radio button, Plans may be entered for multiple Diagnoses codes, as well as for Recall in, Schedule in, and Refer to. If one of these Plans is selected, the Plan text displays as a blue underlined link in the Plan text box. This indicates that this Plan is recognized as a special Plan and is used to transfer Recall in, Schedule in, and Refer to information to the MaximEyes® Practice Management System (PMS) via the PMS integration. |
| Other Plans tab |
Displays various Plans grouped by user-selected Type and Sub-Type. Recall to, Schedule in, and Refer to Plans may also be entered using this tab.
|
| Previous Plans tab |
Displays previous Plans for the Patient.
|
| CL Evals tab |
Displays any Contact Lens evaluations that were performed as part of this Encounter.
|
| Medications tab |
Displays any records that are on the Medication History Element or the Medications for this Encounter Element for this Encounter. For reference, any Allergies that the patient has display in red on this tab.
|
| Do you also want to add this plan to favorites? |
Select to add the currently-selected Plan to the Favorites tab.
|
| Plans for this Encounter |
Displays each added Plan and its details. This information initially displays in the Plan text box; when the Add button is clicked, the information is copied to this text box.
|
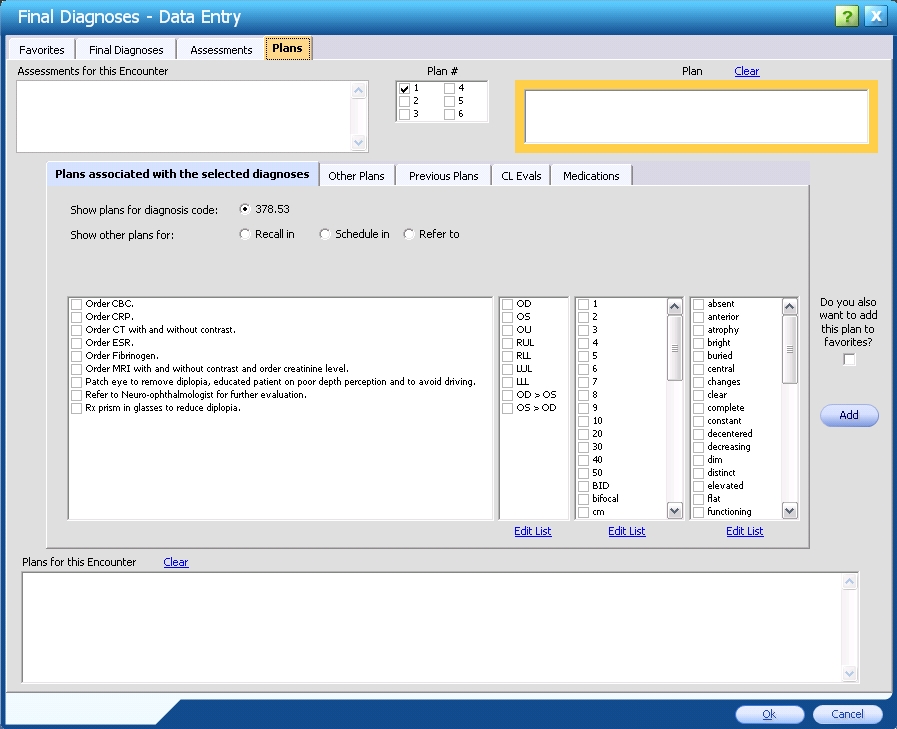
 and Down
and Down  arrow buttons to re-order the list of Diagnoses.
arrow buttons to re-order the list of Diagnoses.
 to add the selected Diagnoses as a Patient Alert to both the currently-selected
to add the selected Diagnoses as a Patient Alert to both the currently-selected  Top of Page
Top of Page