MaximEyes® SQL - Electronic Health Records
Exam Navigator
The Exam Navigator lists in alphabetical order all the Encounter elements by Encounter page. There are three types of Encounter pages listed in the Exam Navigator, designated by different colors:
- History pages are dark blue.
- Exam pages are olive green.
- Other pages are purple.
Expand/Collapse Encounter page type navigation trees

Click the desired page type name at the top of the Exam Navigator to quickly expand or collapse the navigation tree for all the Encounter pages and their elements of that type.
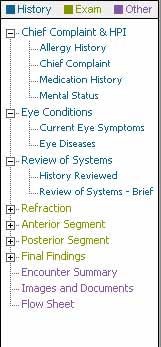
|
For example, to quickly expand the navigation trees for all the History encounter pages that are part of the new Patient Encounter, click History at the top of the Exam Navigator.
To quickly collapse the navigation trees for all the History encounter pages, click History at the top of the Exam Navigator. Expand and collapse individual navigation trees by clicking the Expand |
Navigate to Encounter pages
To navigate to another Patient Encounter page, click the corresponding page name in the Exam Navigator.
- The selected Encounter page displays in the Contents Pane.
- In the Exam Navigator, the selected page name is highlighted in gray.
- To expand a page in the Exam Navigator to see what Element(s) that page contains, click the Plus icon.

- To collapse an expanded page in the Exam Navigator, click the Minus icon.

To navigate to another Patient Encounter page, click the corresponding page name in the Exam Navigator.
Note: The screen shot below is of the New Encounter window. This information is also true for the Edit Encounter and View Encounters windows.
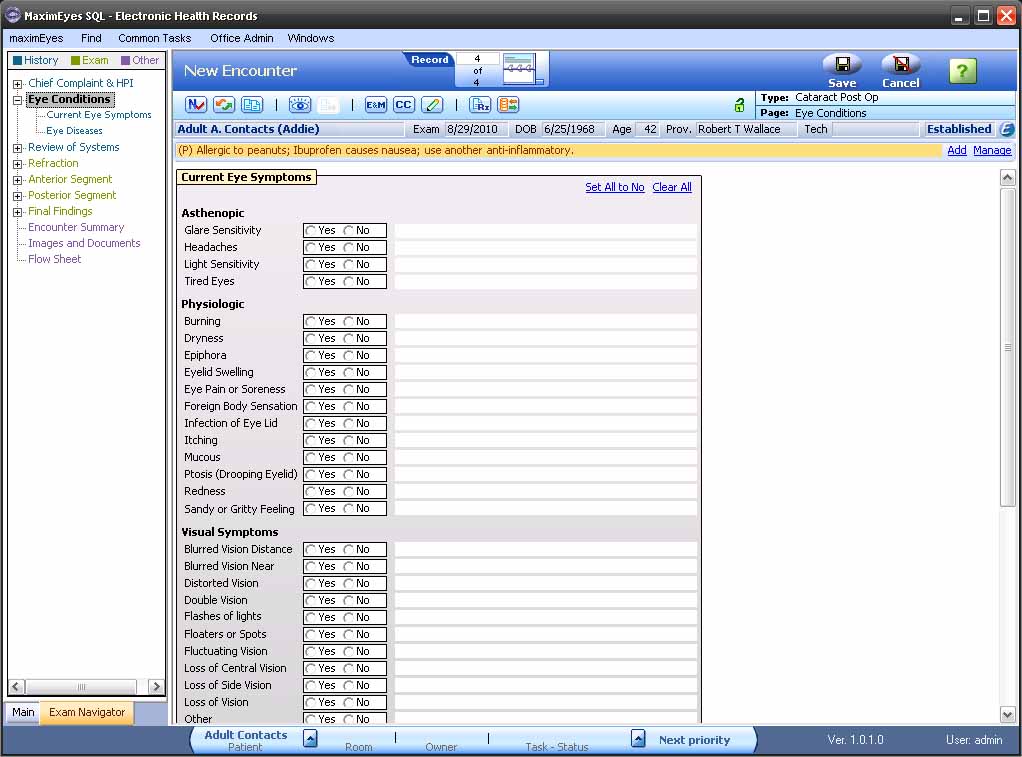
Note: When an Encounter page is selected, all of its Elements may not display in the Contents Pane, depending on the number and type of Elements the page contains. To view an Encounter page Element that is not visible in the Contents Pane, do one of the following:
- Click the desired Element name in the expanded Encounter page list.
- Use the scroll bar on the right of the Contents Pane to scroll up and down.
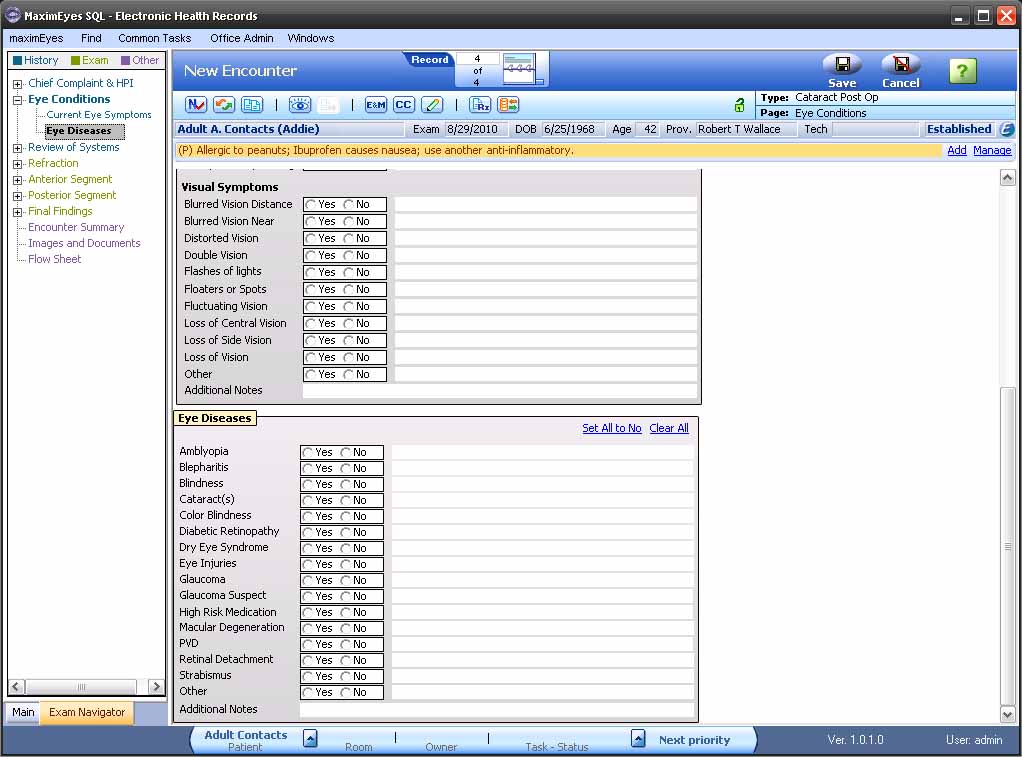
 Top of Page
Top of Page