Final Procedures Element
This Element stores the CPT Codes for the currently-selected Patient Encounter.
If there are Document Templates associated with any CPT Codes entered in this Element, these automatically display in the Final Outbound Documents Element.

Inputting data
Use the following to input data:
- Code Complete button
 on the Main toolbar of the Create New Encounter or Edit Encounter window. Click to invoke the Code Complete tool. For more information, click here.
on the Main toolbar of the Create New Encounter or Edit Encounter window. Click to invoke the Code Complete tool. For more information, click here.
- Copy From button
 on the Final Procedures Element. Click to copy the Final Procedures from the Previous Exam or the Previous Baseline Exam.
on the Final Procedures Element. Click to copy the Final Procedures from the Previous Exam or the Previous Baseline Exam.
- E&M Code Checker icon
 on the Final Procedures Element. Click to invoke the E&M Code Checker.
on the Final Procedures Element. Click to invoke the E&M Code Checker.
- If a 99xxx code is entered in the Final Procedures grid, the E&M Code Checker opens in Validate mode.
- If no 99xxx code is entered in the Final Procedures grid, the E&M Code Checker opens in Suggest mode.
In the case of Suggest mode, the suggested E/M Code is entered into the Final Procedures grid.
For more information on using the E&M Code Checker, click here.
- Open Data Entry screen icon on the Final Procedures Element.
 Click to display the Final Procedures - Data Entry window, which consists of these sections:
Click to display the Final Procedures - Data Entry window, which consists of these sections:
| Section/Item | Description |
|---|---|
| Final Diagnoses |
Displays all the Diagnoses Codes entered in the Final Diagnoses Element. To copy a particular Diagnoses Code to a Bill, click the Select icon.
|
| Procedures (From History, Code Complete and Equipment) |
Displays the Procedure Codes from all previous Encounters for this patient, Codes suggested by Code Complete, and any Codes that have been imported through equipment integration.
|
| Bill 1 Tab |
Multiple Bills may be created by clicking the Add Bill link. Click here for further detail.
|
| Non-Billable Procedures tab | Use when the Procedures will not be billed to insurance or the patient. These Procedures do NOT export to the MaximEyes Practice Management System (PMS). Click here for further detail. |
|
Do you also want to add this diagnosis to favorites? |
Select to add the currently-selected Diagnoses to the Favorites tab.
|
| Final Procedures for this Bill |
Displays information about each Procedure as it is added.
|
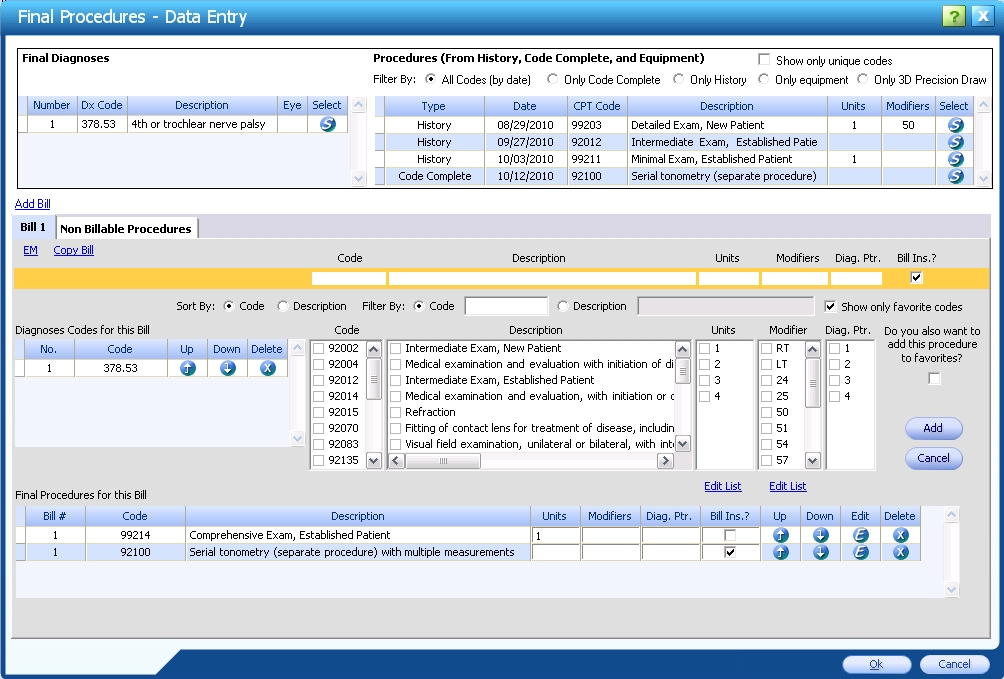
Bill 1 tab
Click the Add Bill link to display a new blank Bill. Added Bills are numbered sequentially.
- Each Bill is sent to the MaximEyes® Practice Management System (PMS) separately.
- Up to four Diagnoses Codes may appear on a single bill.
- To add Diagnoses Codes, select from the Final Diagnoses section at the top of the window.
- Enter the Procedure Code by selecting the Code or Description, Units, Modifiers and Diag Ptr, and then click the Add button.
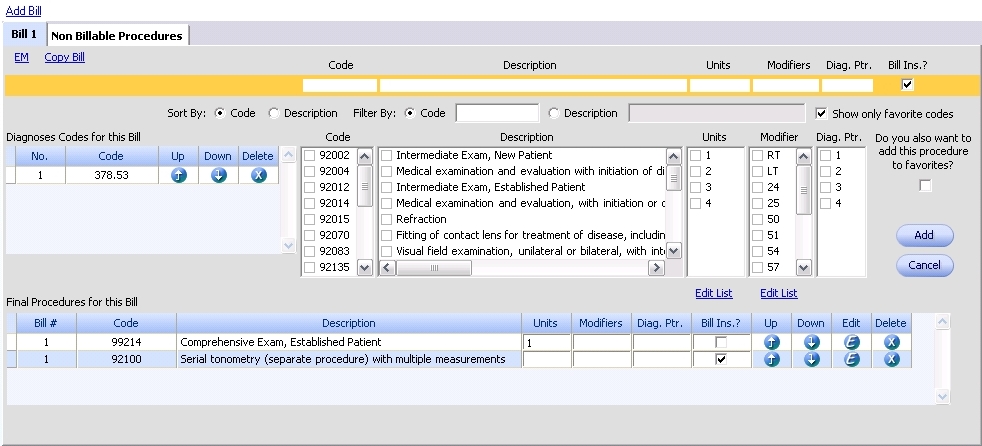
Non Billable Procedures tab
Click the Non Billable Procedures tab to add non-billable procedures to the Final Procedures Element.
- Make the desired selections.
- Click the Add button to add the selected Procedures to the Final Procedures grid.
- As with billable Procedures, Non Billable Procedures may be moved Up and Down, Edited and Deleted by clicking the corresponding buttons. Note: These Procedures do NOT display on the Bill for this Patient Encounter.
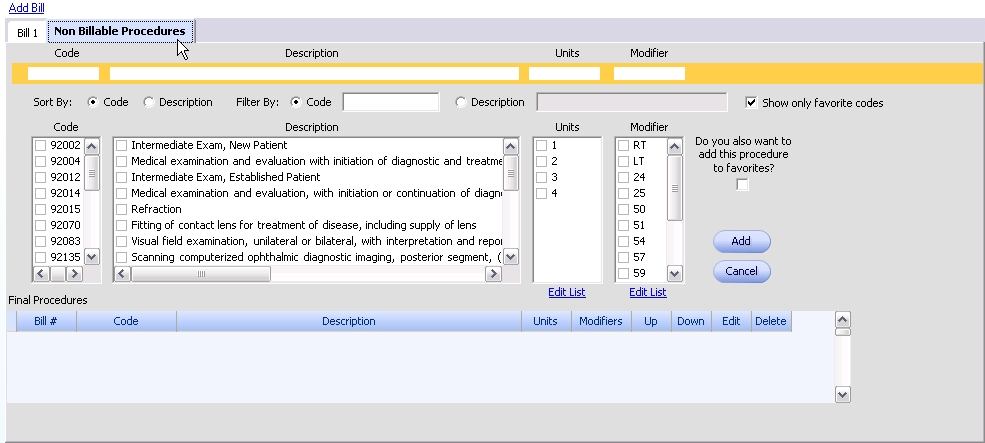
 and Down
and Down  arrow buttons to re-order the list of Procedures.
arrow buttons to re-order the list of Procedures.
 Top of Page
Top of Page