Getting Started with MaximEyes® SQL
- Step-by-Step
- Menu Bar
- Left Pane
- Contents Pane
- Status Bar
- Main Toolbar
- Exiting MaximEyes® SQL
- Icons
- List View
- Exam Navigator
Step-by-Step
- Launch MaximEyes® SQL by double-clicking the MaximEyes SQL icon on your desktop or by selecting it from the Start Menu. The Login screen displays.
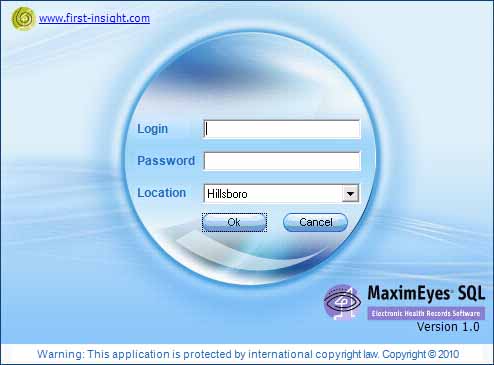
- Enter your Login and Password, and then select your Location from the drop-down list.
- Click OK.
- The Welcome Screen displays.
- The window is divided into two main sections: Left Pane and Contents Pane
- The Menu Bar displays at the top.
- The Status Bar displays at the bottom.
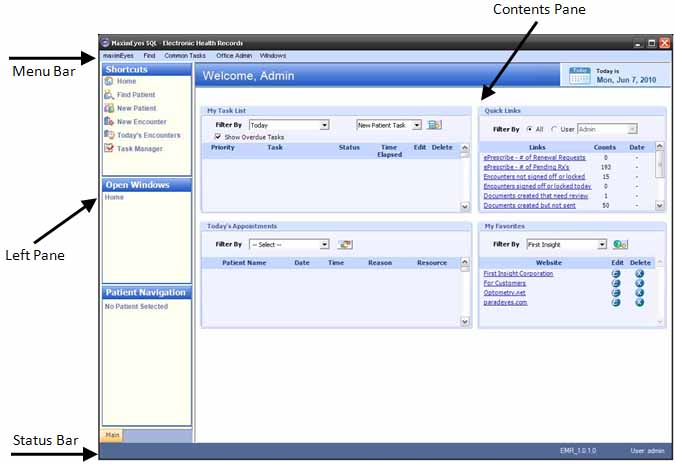
Menu Bar
List of MaximEyes SQL menus. Use these menus to navigate and perform tasks.
Left Pane
- The active window displays in the Contents Pane.
- The active window name displays in bold.
- As the cursor moves over the list of window names, the font color changes from blue to orange.
Shortcuts: Quick navigation to Home and the Find Patient, New Patient, New Encounter, Today's Encounters and Task Manager windows.
When the cursor hovers over a list icon or name, the name color changes from blue to orange.
Open Windows: List of windows currently open in the Contents Pane (this list also appears under the Windows menu). This list automatically updates as windows are opened and closed. Home is always listed first.
Patient Navigation: Currently-selected patient's name and quick navigation to patient-related features and patient data, such as Patient Record, Encounters, Patient Medications, etc.
Main tab: Displays by default. When an Encounter window is opened in the Contents Pane, the Exam Navigator tab (which lists all the Elements by Encounter page) displays to the right of the Main tab, allowing the user to easily switch between the Left Pane (Shortcuts, Open Windows and Patient Encounter) and the Exam Navigator.
Contents Pane
Displays the window of the currently-selected menu item. When you log in, the Contents Pane displays:
-
My Task List: By default, displays those Task Manager tasks that are due on the current date. The user may also add tasks and edit or delete existing tasks.
Quick Links: Quick access to E-Prescribe, Encounters and Documents data.
Today's Appointments: List of today's appointments as imported from the MaximEyes® Practice Management System (PMS).
My Favorites: User-maintained list of frequently-used Web links.
Status Bar
Displays the MaximEyes SQL application version and the user name of the currently logged-in user.
Main Toolbar
Windows in the Contents Pane have Main toolbars, located at the top of the window. This toolbar contains buttons for quick navigation to common tasks (such as New, Edit, Delete, Find and Print), as well as the Help button  and Close Window button.
and Close Window button. 
- When a Window is opened, its name appears in the Open Windows list and remains there until it is closed.
- To close an open window, click the Close button
 on the window's Main toolbar.
on the window's Main toolbar.
- Some windows, such as View Patient Record and New Encounter, also contain a Rolodex that allows the user to quickly scroll through all records of that type.
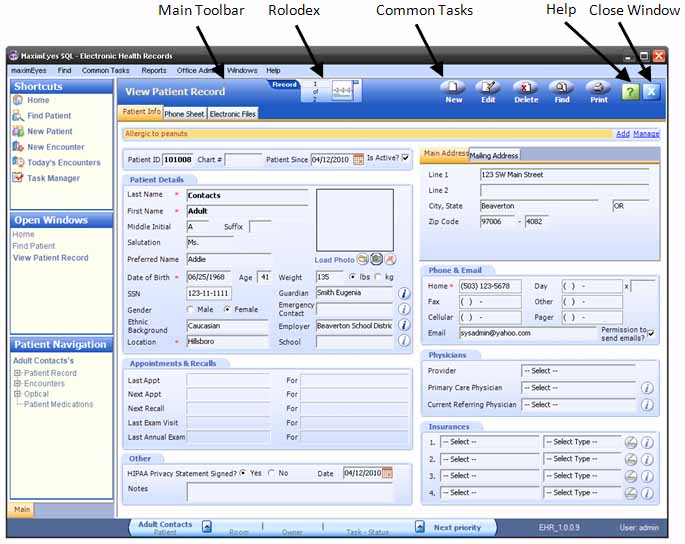
Exiting MaximEyes® SQL
To exit the MaximEyes SQL software program, click the MaximEyes SQL menu and select Exit. DO NOT click the Red X in the upper-right corner of the application window.
Icons
Below are icons used throughout MaximEyes SQL to help the user to navigate and quickly perform common tasks. For a complete catalog of icons and buttons, see the Glossary.
- Rolodex/Record Browser
The Rolodex allows the user to browse through the records for that module. It only displays in View mode (non-editable) for all modules, except Patient Encounters.

To scroll to another patient in the system, use the slider to move up/down, click on the upper or lower card, or type in a record number next to Record.
- Main Toolbar Buttons
All View mode (non-editable) windows display these buttons on the Main toolbar, allowing the user to quickly perform these common tasks for that module window:

All editable windows (New or Edit mode) display these buttons on the Main toolbar, allowing the user to save or cancel without saving changes made to the module window.
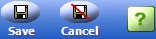
List View
Most of the modules have a list view window that shows all the Records related to that module in a list (data grid) format.
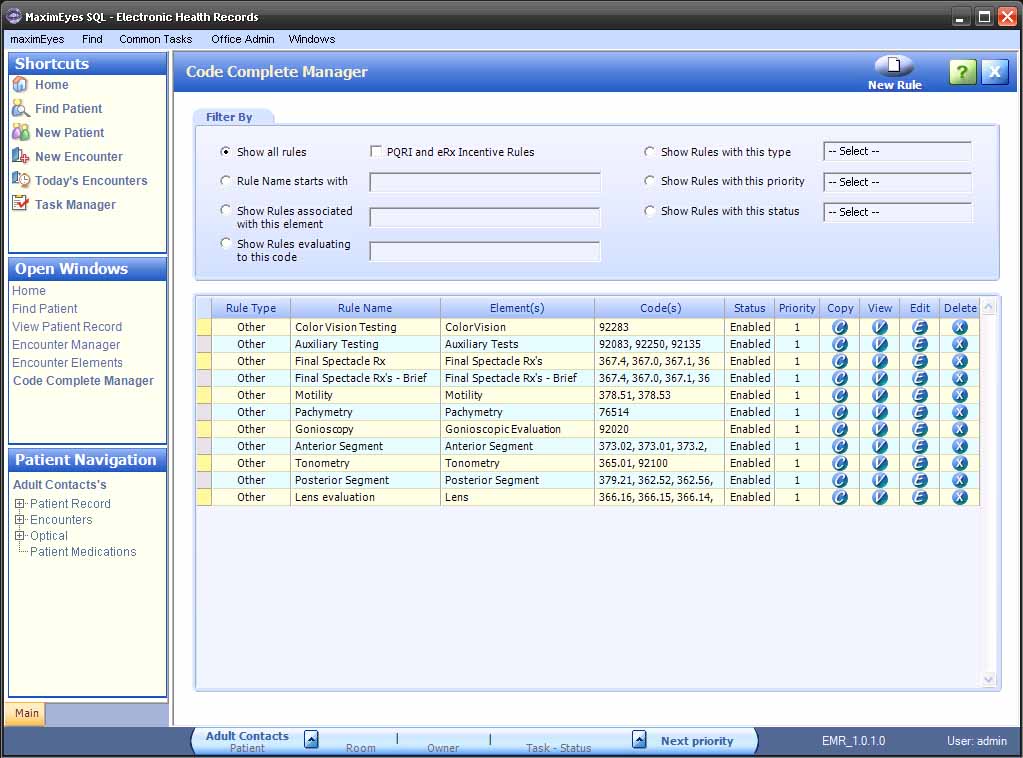
The list enables the user to view all the Records at a glance and then perform operations on single or multiple Records using the various buttons provided.
Filter By Tab
This tab provides standard filter criteria to narrow down the list of Records and perform the selected partial/full search on the Records for that module. Once the filter is selected or defined, MaximEyes SQL automatically performs the filter and displays the records accordingly.
Data Grid
List view windows, such as Code Complete Manager, display the records in a data grid. Data grids are also used in some of the Encounter Elements (Final Diagnoses, Final Procedures, etc.).
Grid Buttons: Most of the grids have standard grid buttons for various tasks, such as Copy, View, Edit and Delete. (Note: Clicking anywhere on the grid row will also display the record for viewing.)
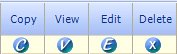
Sort: Most of the grids can be sorted by double-clicking on the header row of the grid.
Exam Navigator
When an Encounter window displays in the Contents Pane, the Left Pane displays the Exam Navigator tab, in addition to the Main tab.
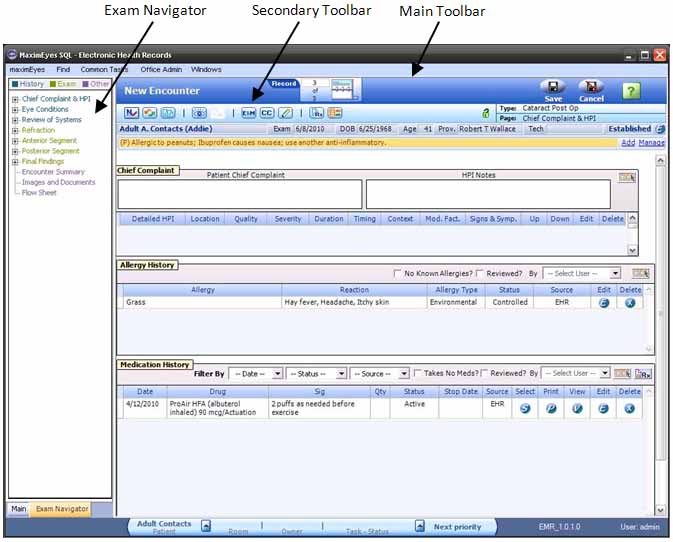
The Exam Navigator lists in alphabetical order all the Encounter Elements by Encounter Page. There are three types of Encounter pages listed in the Exam Navigator, designated by different colors:
- History pages are dark blue.
- Exam pages are olive green.
- Other pages are purple.
To navigate to another patient Encounter page, click the corresponding page name in the Exam Navigator.
- To expand a page in the Exam Navigator to see what Elements that page contains, click the Plus icon.

- To collapse an expanded page in the Exam Navigator, click the Minus icon.

For more information, see click here.
Common Tasks
- Patient Records
- Today's Encounters
- Task Manager
 Top of Page
Top of Page