Task Manager
The Task Manager allows the user to create and assign Tasks. There are two types of Tasks:
- Patient Task
- Other Task
Tasks can also be edited and deleted.
My Task List
The Contents Paneof the Home window of MaximEyes® SQL displays the Tasks owned by the logged-in User in the My Task List tab. By default, Today's Tasks and Overdue Tasks display.
Tasks display sorted by Priority level, with any overdue Tasks within a Priority level displayed above those Tasks that are not overdue.
In other words, an overdue Task with a Priority of Highest will display above a Task that is not overdue that also has a Priority of Highest. (See the top two Tasks in the screen shot below.)
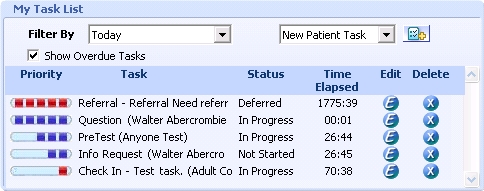
From the My Task List tab, the user can:
- Select the filter by which the Tasks display (for example, Show All, Last Week, etc.)
- Create a New Patient Task or New Other Task.
- Select to show or hide Overdue Tasks.
- Edit a Task.
- Delete a Task.
When a Patient Record is selected, the Tasks for that patient display in the Task Manager bar located in the Status Bar at the bottom of the Contents pane. For more information on Task Manager Bar, click here.
Task Manager Window
- Open the Task Manager window by clicking Task Manager in the Shortcuts list.
- The Task Manager window displays in the Contents Pane.
- By default:
- Tasks owned by the logged-in User display.
- Overdue Tasks do not display.
- Tasks that are marked Completed or Cancelled do not display (are excluded).
- Tasks with a Due Date of Today display in the grid.
- Tasks display in priority order, highest to lowest.
- Time Elapsed = time in minutes and seconds since the Task was created.
- The Patient Tasks tab is active.
- The Open Windows list displays Task Manager.
- By default:
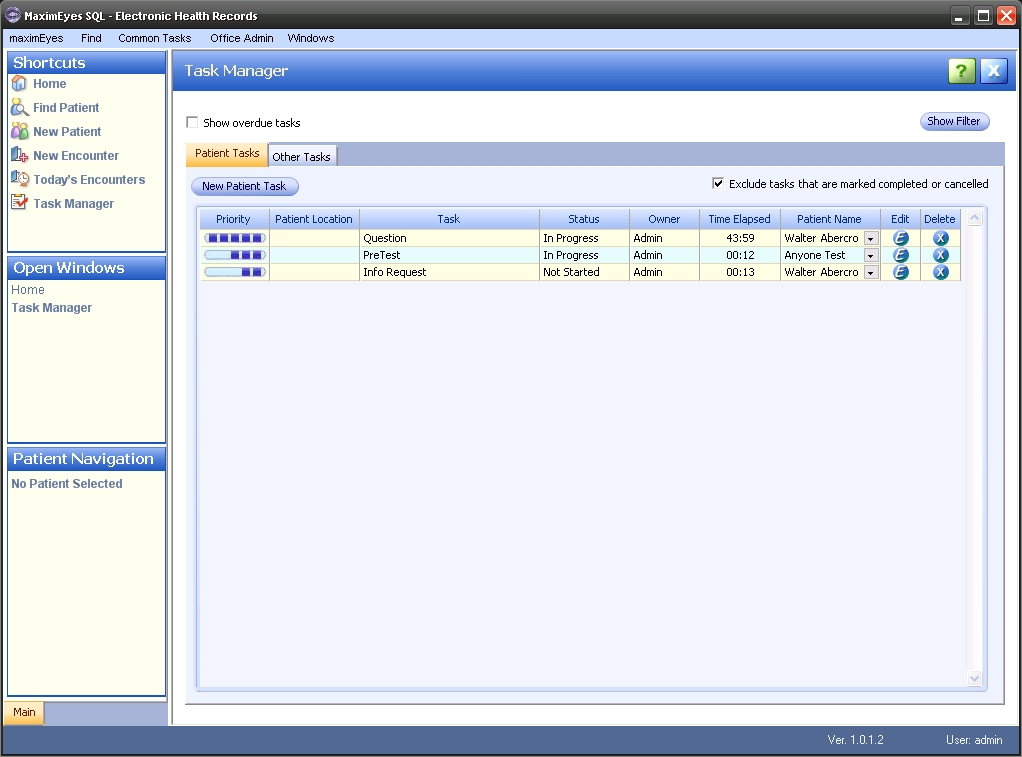
Show Filter Button
- To filter the list by criteria other than the default criteria (for example, filter by an Owner other than the logged-in User), click the Filter button. The Filter By tab displays.

- Select the desired Task Owner(s) whose Tasks you would like to display and click the Filter button. The list updates.
- To display Tasks for all Task Owners, click the Show All button.
- To close the Filter By tab, click the Hide Filter button.
Patient Tasks tab
- To display Overdue Tasks, select Show overdue tasks located above the Patient Tasks tab. (To re-display only Current Tasks, de-select Show overdue tasks.)
- The list updates to include any overdue tasks, resorting the list by priority order, with the overdue Tasks within a priority level displayed above those Tasks that are not overdue.
In other words, an overdue Task with a Priority of Highest will display above a Task that is not overdue that also has a Priority of Highest. (See the top two Tasks in the screen shot below.)
- The list updates to include any overdue tasks, resorting the list by priority order, with the overdue Tasks within a priority level displayed above those Tasks that are not overdue.
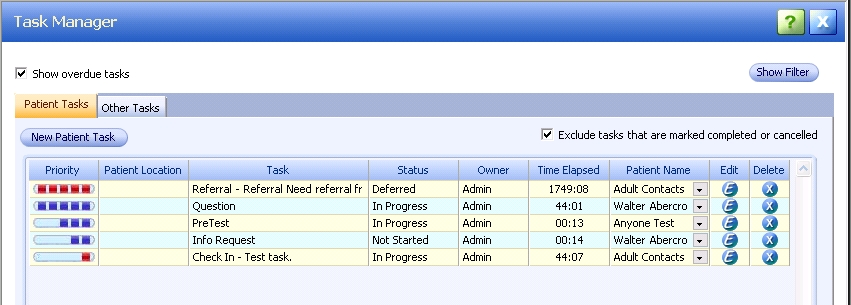
- To include Tasks that are marked Completed or Cancelled, de-select Exclude tasks that are marked completed or cancelled.
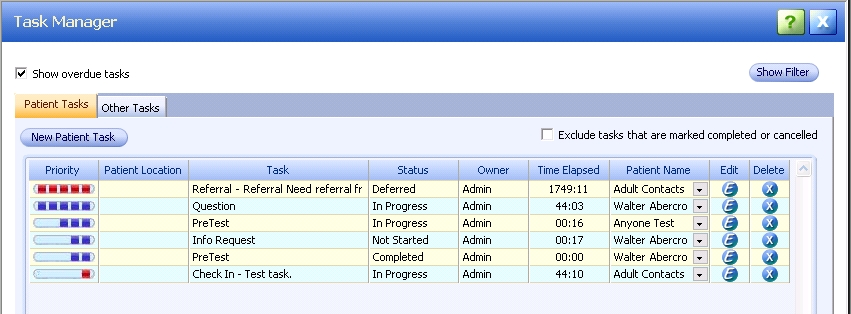
- To display additional information about a patient, click the Down arrow icon
 next to the Patient Name. To close the popup, click the Down arrow icon again.
next to the Patient Name. To close the popup, click the Down arrow icon again.
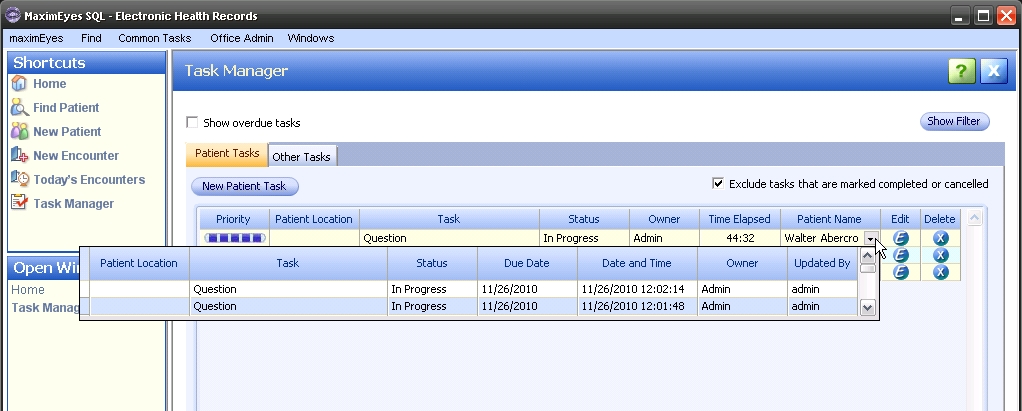
Create new Patient Task
- Click the New Patient Task button. The New Patient Task popup displays.
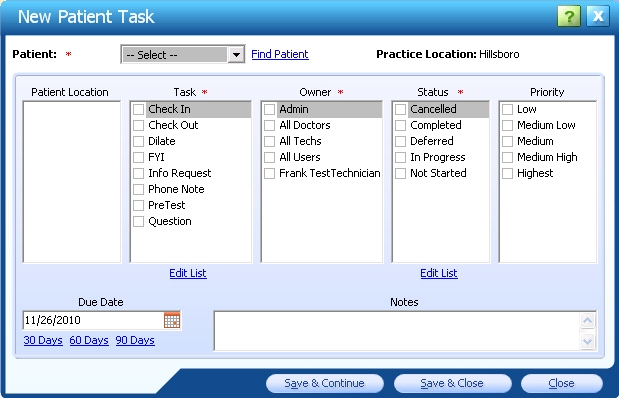
- Make selections as desired. Required fields are marked with a red asterisk. *
- To save the Task and continue adding Tasks, click the Save & Continue button.
- To save the Task and close the popup, click the Save & Close button.
- To close the popup without adding a Task, click the Close button.
- Added Tasks display in the Task Manager window.
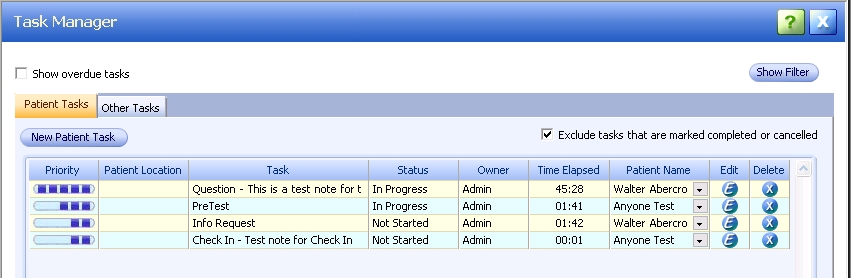
Edit patient task
- For the patient whose Task you wish to edit, click the Edit
 button next to the Patient Name.
button next to the Patient Name.
- The Edit Patient Task popup displays.
- Fields with a Down arrow icon
 next to them can be edited.
next to them can be edited.
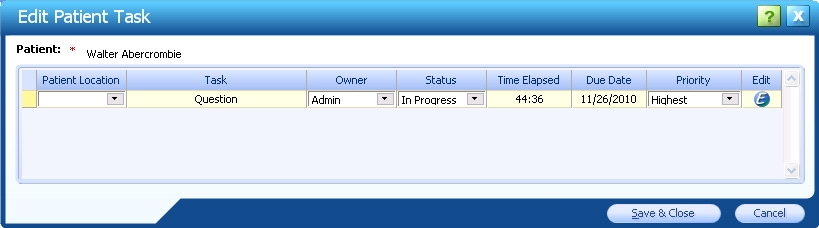
- Make changes as desired.
- To close the popup without saving changes, click the Cancel button.
- To save changes and close the popup, click the Save & Close button.
- To edit all Task Details, including the Task Due Date and/or to add/edit Notes for the task, click the Edit button
 at the far right of the Task row. The Edit Task Details popup displays.
at the far right of the Task row. The Edit Task Details popup displays.
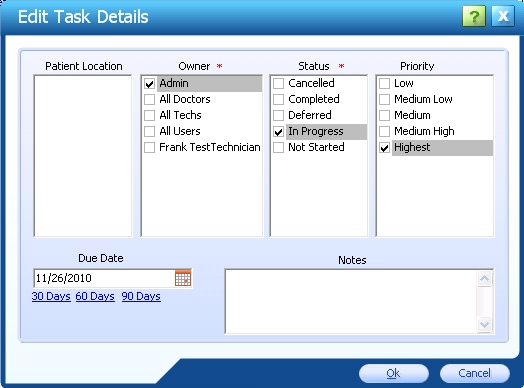
- Make changes as desired.
- To save changes and close the popup, click the OK button.
- To close the popup without saving changes, click the Cancel button.
- If a Note is added to the Task, the first several characters of the Note display next to the Task Name in the Edit Patient Task popup.
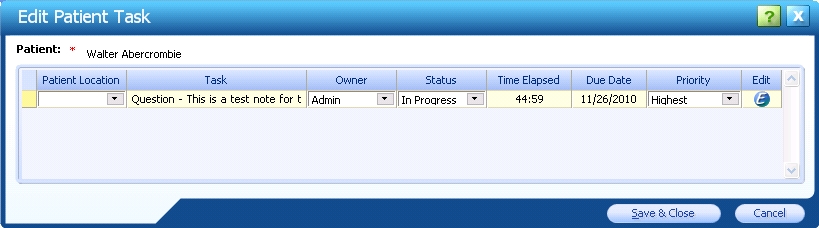
Note: To save changes made to the Edit Task Details popup, you must also save changes to the Edit Patient Task popup by clicking the Save & Close button on the Edit Patient Task popup.
- When a Note is added and saved to a Task, the first several characters of the Note display next to the Task Name in the Task Manager window.

Delete patient task
- Click the Delete icon
 in the row of the Task you wish to delete.
in the row of the Task you wish to delete.
- Click Yes to confirm the deletion. Click No to cancel the deletion.
- The Task Manager window updates to display accordingly.
Other Tasks tab
The Other Tasks tab displays and functions the same way as the Patient Tasks tab, except:
- To create a new Task, click the New Task button.
- There is no Location field for the Task.
- There are only three Priority Levels: Low, Medium and High.
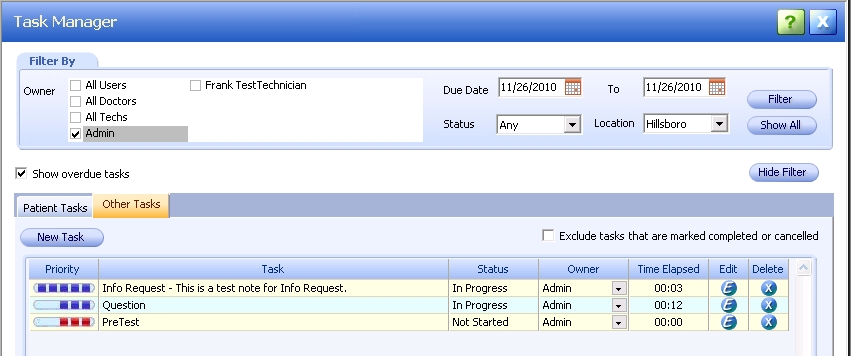
 Top of Page
Top of Page