Create New Patient Record
Although a user create a new Patient Record using this module, typically, Patient Records are available in MaximEyes® SQL via a synchronization with a practice management program, such as MaximEyes® Practice Management System (PMS).
Note: A Patient Record created from within MaximEyes SQL cannot be transferred back to a practice management system.
For an overview of the New Patient Record window and the data it contains, click here.
Step-by-step
- To create a new patient record, do one of the following:
- Click New Patient in the Shortcuts list.
- Select New Patient from the Common Tasks menu.
- Open the Find Patient window and click the New Patient button on the Main toolbar.
- Open the View Patient window and click the New button on the Main toolbar.
- The New Patient Record window displays in the Contents Pane.
- The cursor is in the Last Name field of the Patient Details tab.
- Required fields are marked with a red asterisk. *
- The Open Windows list displays New Patient Record.
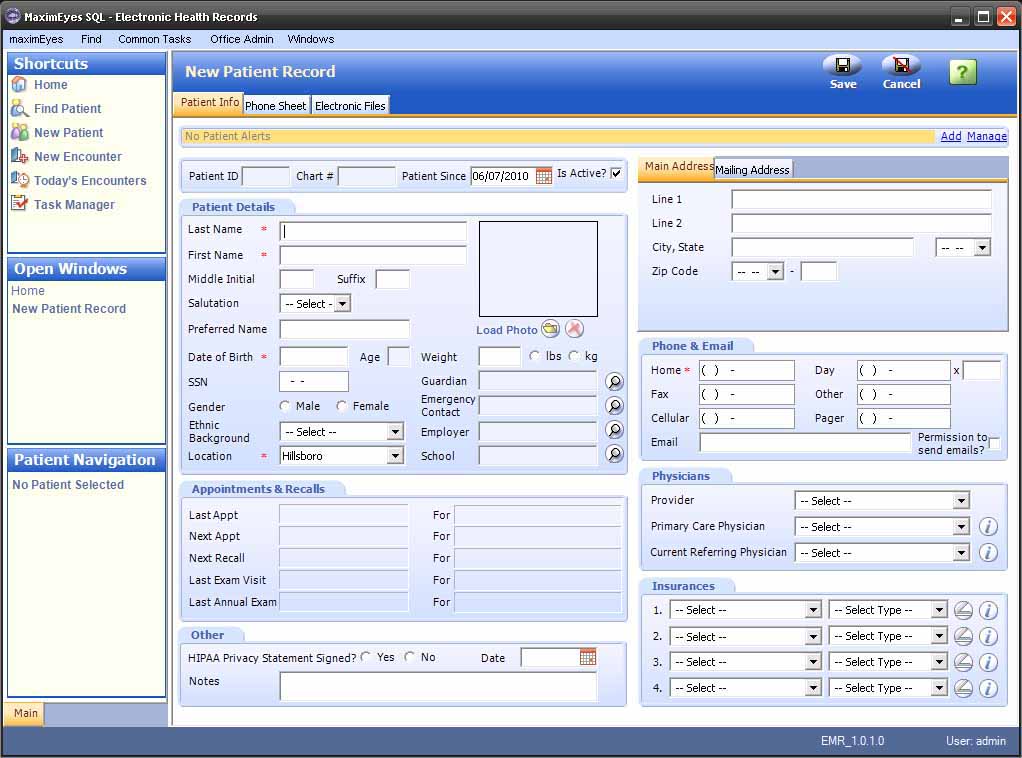
- Enter the patient data, using the Tab key or mouse to move between fields.
- To save the entered data, click the Save button on the Main toolbar.
- To close the New Patient Record window without creating a new patient record, click the Cancel button on the Main toolbar.
After saving a New Patient Record
The Contents Pane updates to display the View Patient Record window for the newly-created patient.
- MaximEyes® SQL automatically generates the new Patient ID number.
- The View Patient Record window displays a toolbar at the top of the window that includes a Rolodex and buttons for common tasks. For more information, click here.
- The Task Manager Bar displays in the Status Bar at the bottom of the window. For more information, click here.
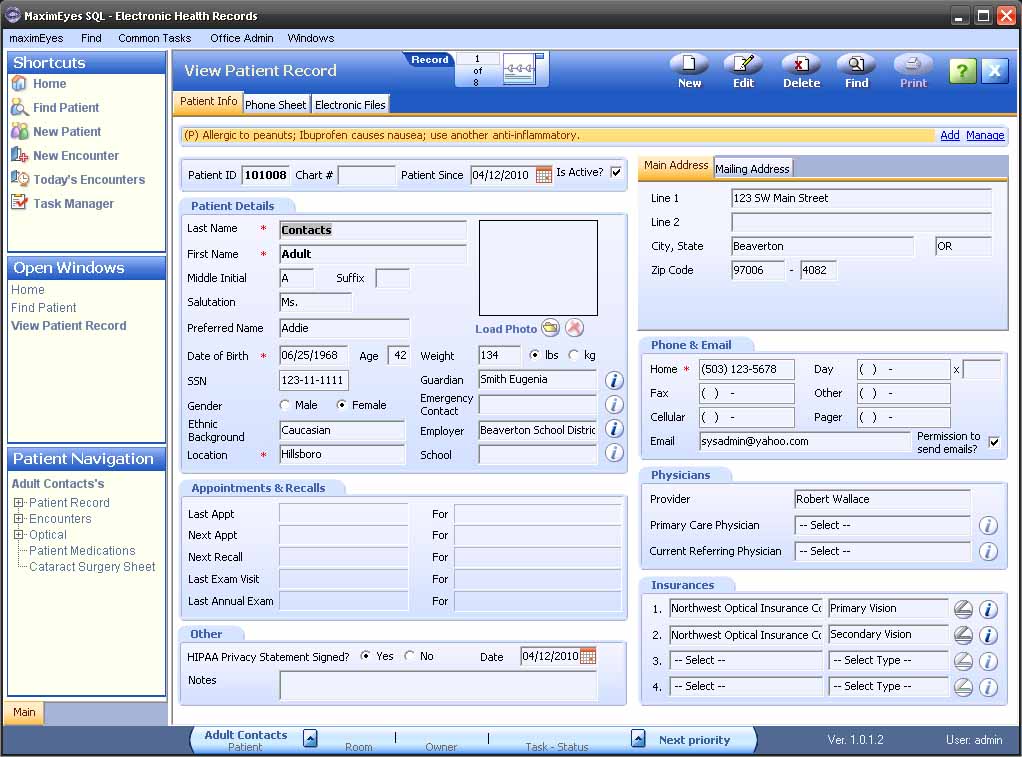
- Click the Phone Sheet tab to add patient-specific notes (phone conversation, general information, etc.). For more information, click here.
- Click the Electronic Files tab to import or scan electronic files into the patient record. For more information, click here.
- To close the View Patient Record window, click the Close button
 on the Main toolbar.
on the Main toolbar.
 Top of Page
Top of Page