Patient Encounter Face Sheet
A Face Sheet displays key patient-specific Encounter data across all of the selected patient's Encounters, enabling the Provider to quickly review this data prior to seeing the patient in the exam room.
In future releases of MaximEyes® SQL, the user will be able to define what data is displayed on the Face Sheet and create different types of Face Sheets (for example, by Provider).
- Step-by-step
- Patient Information
- Patient Alerts
- Notes
- Face Sheet Page 1
- Face Sheet Page 2
- Face Sheet Page 3
- Related topics
Step-by-step
- To view a Patient Face Sheet, you must first find a Patient Record. For help, click here.
- For the desired Patient Record, click the View button
 (or anywhere on the Patient Record row) or click the Edit button
(or anywhere on the Patient Record row) or click the Edit button  .
.
- The corresponding Patient Record window (View Patient Record or Edit Patient Record) displays in the Contents Pane.
- The Patient Navigation list displays the selected patient's name and a navigation tree for accessing the patient's Record, Encounters, Optical, Medications and Cataract Surgery Sheet.
Note: For those patients who have not had cataract surgery, a message to this effect displays when Cataracts Surgery Sheet is clicked.
- In the Patient Navigation list, click the Expand icon
 next to Encounters to expand the navigation tree.
next to Encounters to expand the navigation tree.

- Click View Face Sheet.
- The Face Sheet window displays in the Contents Pane.
- The Page 1 tab of the Face Sheet is selected.
- The Open Windows list displays View Face Sheet.
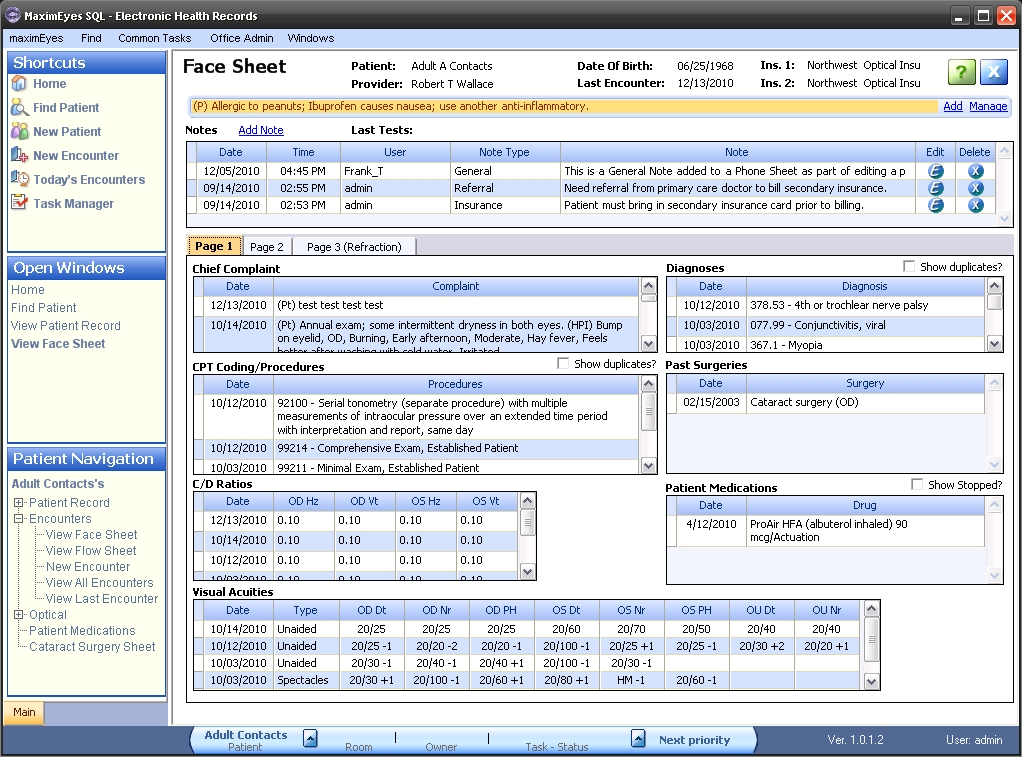
Patient Information

The following view-only Patient Record information displays at the top of the Face Sheet:
- Patient name
- Provider name
- Patient date of birth
- Last Encounter date
- Primary insurance name
- Secondary insurance name
For help on editing the Patient Record, click here.
Patient Alerts

MaximEyes® SQL allows the user to add important health information, such as allergies, for each patient in the form of an Alert. Alerts display in the Alert Bar, located below the Patient Information section of the Face Sheet.
- Click the Add link to add a Patient Alert. The Add Patient Alert for [Patient Name] popup displays. For more information, click here.
- Click the Manage link to edit or delete a Patient Alert(s). The Patient Alerts for [Patient Name] popup displays. For more information, click here.
Notes

Use Notes to Add, Edit, or Delete to the Face Sheet:
- Information about phone conversations with the patient.
- Information related to the patient.
Notes display in descending chronological order.
Only those Notes added from the patient Phone Sheet that are designated to display on the Face Sheet display here. For more information about Phone Sheets, click here.
- For more information about how to Add a Note, click here.
- For more information about how to Edit a Note, click here.
- For more information about how to Delete a Note, click here.
Face Sheet Page tabs
Vead-only data from the patient's Encounters display on three Pages. To view a Page, select the corresponding tab. The selected tab is highlighted in orange.
Page 1
- Click the Page 1 tab.
- The upper section of the Face Sheet window (Patient Information, Alert bar and Notes) remains the same.
- The lower section of the Face Sheet window updates to display Page 1.
- For a list and description of data found on Page 1, click here.

Page 2
- Click the Page 2 tab.
- The upper section of the Face Sheet window (Patient Information, Alert bar and Notes) remains the same.
- The lower section of the Face Sheet window updates to display Page 2.
- For a list and description of data found on Page 2, click here.

Page 3 (Refraction)
- Click the Page 3 tab.
- The upper section of the Face Sheet window (Patient Information, Alert bar and Notes) remains the same.
- The lower section of the Face Sheet window updates to display Page 3.
- For a list and description of data found on Page 3, click here.

 Top of Page
Top of Page