Add Patient Alert
If a Patient Record contains a Private Alert, (P) displays on the left end of the Alert bar.

Step-by-step
- On the Patient Alert bar, click Add.
- The Add Patient Alert popup displays.
- The cursor is in the Alert field.
- Required fields are marked with a red asterisk. *
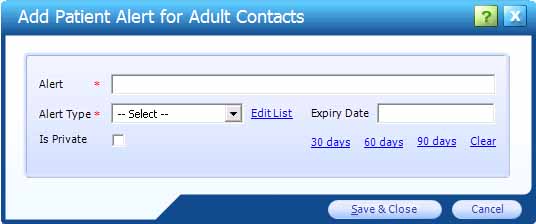
- Enter a brief description of the Alert.
- From the drop-down list, select the Alert Type. To edit this list on-the-fly, click Edit List.
- Select whether the Alert is Private or not.
- When a Private Alert is added to a Patient Record, (P) displays on the left end of the Alert bar.
- Alerts marked as Private do not display in the Alert bar.
- After an Alert is added, its Private status can be changed using the Manage Alert option.
- Enter an Expiration date, or click one of the displayed date options to have the system automatically calculate the expiration date.
- To add the Alert, click the Save & Close button.
- To close the Add Patient Alert popup without adding an alert, click the Cancel button.
 Top of Page
Top of Page