Cataract Surgery Request Element
The Cataract Surgery Request Element is filled out during a Patient Encounter when the decision is made that cataract surgery will be performed.
Step-by-step
- Find the desired Patient Record. For help, click here.
- Create a new Encounter or select an Encounter to edit.
- Navigate to the Encounter form page that contains the Cataract Surgery Request Element (for help, click here). The Cataract Surgery Request Element displays in the Contents pane.

- Complete the Element fields as desired, by entering data directly into the Element fields or the Data Entry Screen.
- When finished, save the Encounter.
- The data in the Cataract Surgery Request Element is transferred to the patient's Cataract Surgery Sheet.
- All Tasks created using the Send Task link are sent to the appropriate staff for completion and display in their My Task list.
Note: The Auxiliary Tests Element may also be used to enter an Order for other tests, such as Topography. When the Encounter is saved, a Task is sent to the appropriate staff person to complete the Order.
Note: When a Task or Order is completed, a Task is automatically sent to the doctor to inform him/her.
Data Entry
Using the Element fields
Click these fields to display a drop-down list from which to select the desired value:
- Procedures
- Diagnoses
- Surgery Site
- Refractive Goal
- Schedule Within
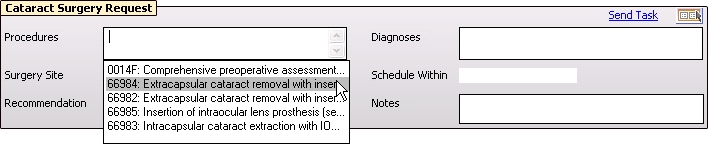
Type the desired text directly into these fields:
- Recommendation
- Notes

Note: As needed, use the scroll bar at the right to view the complete text.
Using the Data Entry Screen
- Click the Open Data Entry Screen icon
 in the upper-right corner of the Element. The Cataract Surgery Request - Data Entry popup displays.
in the upper-right corner of the Element. The Cataract Surgery Request - Data Entry popup displays.
- The cursor is in the Procedures field, which is highlighted in pink.
- When selected, the Diagnoses field is also highlighted in pink.
- When selected, the Surgery Site, Refractive Goal, Schedule Within, Recommendations and Notes fields highlighted in light green.
- When a value is selected, it is highlighted in gray.
- As needed, use the scroll bar on the right of the field to scroll up and down.
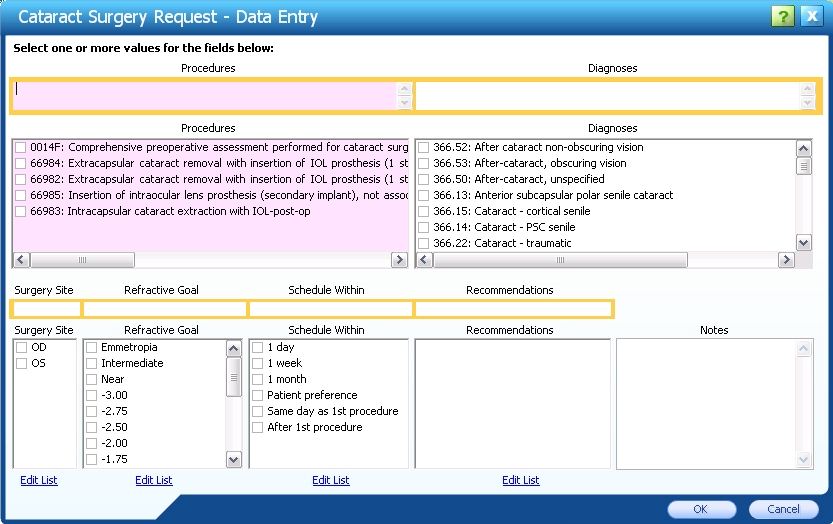
- Make selections and enter data as desired.
- To edit the Value List for a field, click its respective Edit List link.
- To close the popup without saving changes, click the Cancel button. The Cataract Surgery Request Element displays.
- To close the popup and save changes, click the OK button. The Cataract Surgery Request Element displays.

Edit the Element
Do one of the following:
- Click the fields of the Cataract Surgery Request Element and make the desired changes by selecting from the drop-down list or typing directly into the field.
- Click the Open Data Entry Screen icon
 in the upper-right corner of the Element. The Cataract Surgery Request - Data Entry popup displays.
in the upper-right corner of the Element. The Cataract Surgery Request - Data Entry popup displays.
- Make the desired changes.
- Click the OK button to close the popup and save changes.
- Click the Cancel button to close the popup without saving changes.
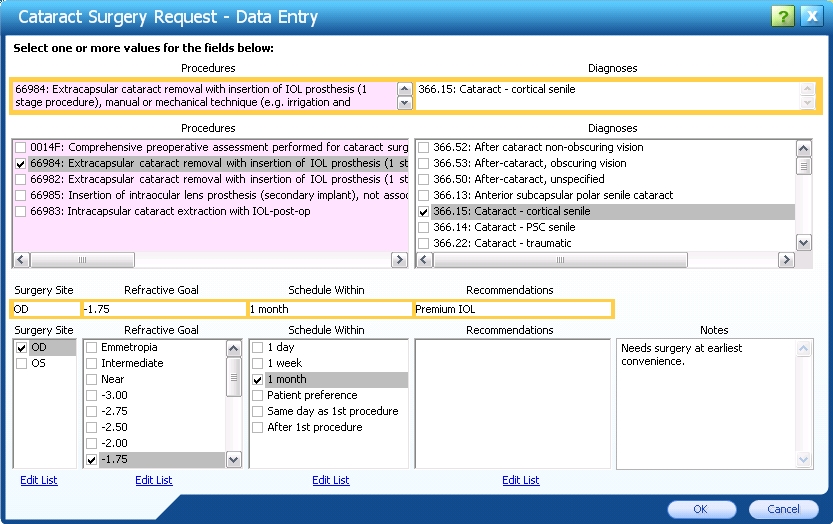
Send Task link
- Click the Send Task link in the upper-right corner of the Element. The Cataract Surgery Task popup displays.

- Fill out the Cataract Surgery Task popup to send a Task to other staff members (for help, click here). Tasks may include:
- Schedule the surgery
- Consult and educate the patient on various Intraocular Lens (IOL) options
- Discuss Consent Forms
- To close the popup without saving changes, click the Cancel button. The Cataract Surgery Request Element displays.
- To close the popup and save changes, click the OK button. The Cataract Surgery Request Element displays.
 Top of Page
Top of Page