View Cataract Surgery Sheet
When an Encounter that includes a completed Cataract Surgery Request Element is saved, the information is transferred to the patient's Cataract Surgery Sheet.
- Step-by-step
- Main toolbar
- General Patient information
- Cataract Surgery # tab
- Cataract Surgery Sheet sections
- Deleting an Encounter that contains Elements associated with a Cataract Surgery Sheet
- Delete Cataract Surgery Sheet
- Related topics
Step-by-step
- Find the desired Patient Record. For help, click here.
- In the Patient Navigation list for the selected patient, click Cataract Surgery Sheet.
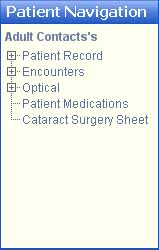
- The Cataract Surgery Sheet displays in the Contents pane. All fields are view-only.
For information on how to edit a Cataract Surgery Sheet, click here.
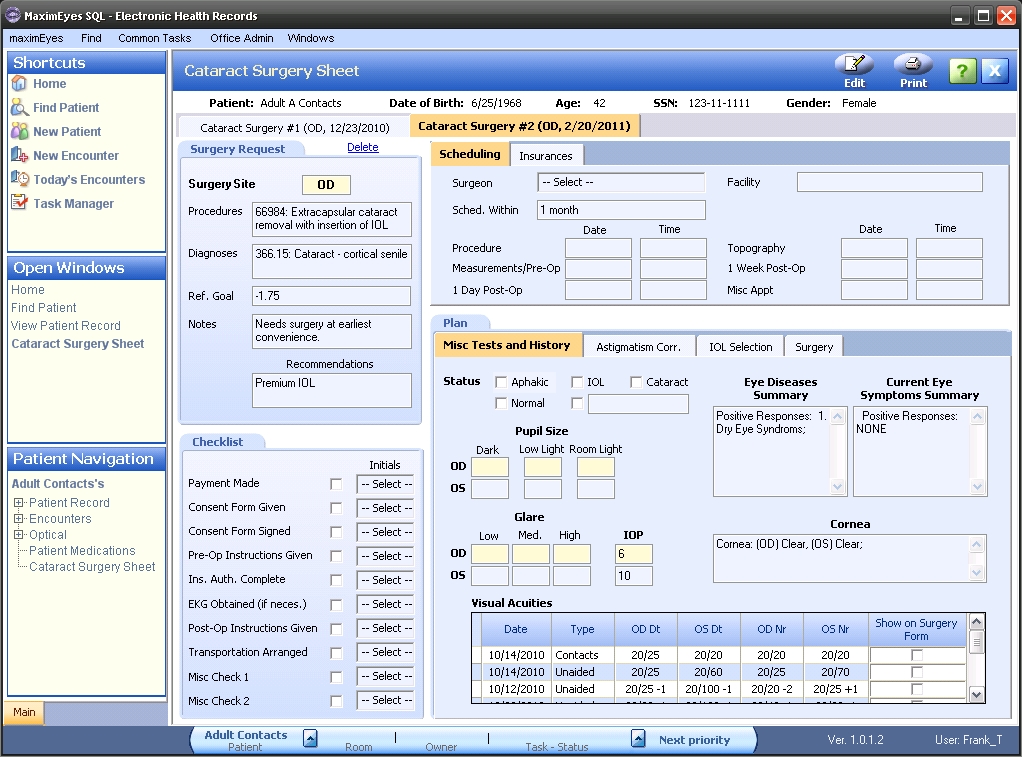
Main toolbar
Click the corresponding button to perform these tasks:
 Edit the Cataract Surgery Sheet
Edit the Cataract Surgery Sheet
 Print the Cataract Surgery Sheet (Functionality has not been implemented.)
Print the Cataract Surgery Sheet (Functionality has not been implemented.)
 Open the Help window
Open the Help window
 Close the Cataract Surgery Sheet window
Close the Cataract Surgery Sheet window
General Patient information
This section displays basic demographic information for the patient and is taken from the Patient Record.

Cataract Surgery # tab
If more than one Cataract Surgery exists for a patient, the Sheet for each Surgery displays on a separate tab. Click the corresponding tab to view the desired Cataract Surgery Sheet.
- The selected tab is highlighted in orange.
- The tab displays the following information: Cataract Surgery # (Surgery Site, Date surgery performed)

Cataract Surgery Sheet sections
The information in these sections is transferred from the completed Cataract Surgery Request Element to the Cataract Surgery Sheet when the Encounter is saved.
All fields are view-only.
Surgery Request tab
This tab displays the non-scheduling information from the Cataract Surgery Request Element.

Checklist tab
This tab displays the various Tasks that must be completed and signed off during the Cataract Surgery process.
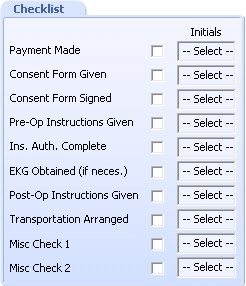
Scheduling tab
This tab displays the appointments that have been scheduled related to the Cataract Surgery.
When selected, this tab is highlighted in orange.
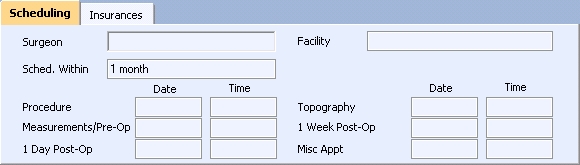
Insurances tab
This tab displays the patient's insurance coverage company name, type of insurance and authorizations obtained from the insurance company(s).
When selected, this tab is highlighted in orange.
- All fields are view-only.
- Click the Information icon
 to display the Insurance Details popup for the corresponding insurance company.
to display the Insurance Details popup for the corresponding insurance company.
- The insurance information is taken from the Patient Record.
- To edit the information, you must edit the Insurance tab of the Patient Record.
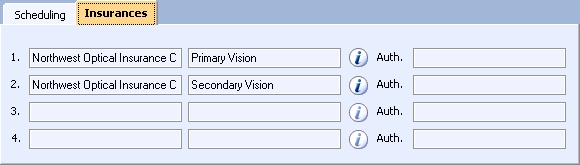
Plan tab
This tab and its sections display the Cataract Surgery Plan information. As each section is selected, its tab is highlighted in orange.
Misc Tests and History
This tab displays the data from the Eye Disease Summary, Current Eye Symptoms Summary and the Cornea data, which is taken from the most recent Encounter that contains the latest data for each of these Elements.
For example:
- The last Encounter contains the most recent Eye Disease Summary data, but does not contain the most recent Current Eye Symptoms Summary or Cornea data.
- The most recent data for the Current Eye Symptoms Summary Element and the Cornea Element are contained in the second-to-last Encounter and the third-to-last Encounter, respectively.
- Therefore, MaximEyes® SQL reads the appropriate data for these Elements from:
Element Read from Eye Disease Summary Last Encounter Current Eye Symptoms Summary Second-to-last Encounter Cornea Element Third-to-last Encounter
Similarly, this is done for reading data for the Pupils, IOP, VA, etc.
Note: MaximEyes SQL internally tracks the most recent data for these Elements so that if a second cataract surgery is performed, the Element data from the first cataract surgery is not changed.
Note: All fields are view-only. To edit the other fields, you must edit their respective Elements on the Patient Encounter.
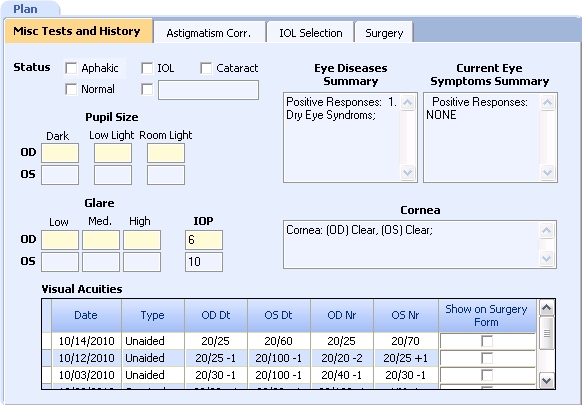
Astigmatism Correction tab
This tab displays recorded Astigmatism Correction data.
- Click the Invoke 3D Precision Draw icon
 to display Arc information drawn using the 3D Precision Draw tool that is associated with the surgery.
to display Arc information drawn using the 3D Precision Draw tool that is associated with the surgery.
- Click the Show eFiles icon
 to display drawing or other eFile image associated with the surgery (for help, click here).
to display drawing or other eFile image associated with the surgery (for help, click here).
Note: If there are eFiles associated with the surgery, the Show eFiles icon displays with an asterisk.
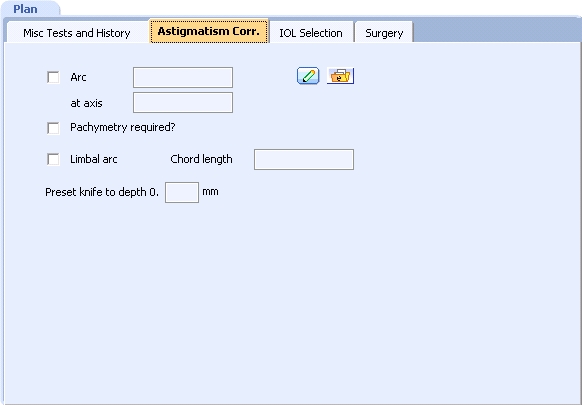
IOL Selection tab
This tab displays:
- All the Refractions and K's done for the patient.
- The IOL Measurements data that were entered on the IOL Measurements Element.
- The patient's chosen IOL Option.
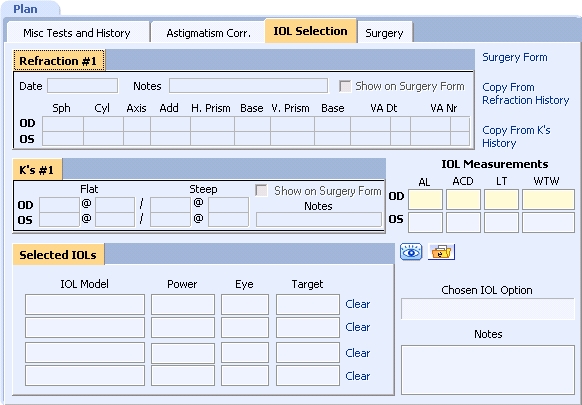
- Refractions: A maximum of three refractions display for reference. Multiple Refractions display on individual tabs. The selected tab is highlighted in orange.
- K's: A maximum of three K's display for reference. Multiple K's display on individual tabs. The selected tab is highlighted in orange.
- Selected IOLs: Multiple Selected IOLs display on individual tabs. The selected tab is highlighted in orange.
- IOL Measurements fields: Display the measurements obtained from the IOL Master or Alcon OcuScan equipment. This data is entered in the IOL Measurements Element.
Note: When the patient comes back for a Measurements/Pre-Op appointment, a Cataract Surgery Pre-Op Encounter can be created during which various tests and measurements are taken (for example, K's, Refractions, IOL measurements, etc.) and tracked in the Encounter.
- View Image History: Click this icon
 to open the Image Viewer popup and view the images associated with the Cataract Surgery.
to open the Image Viewer popup and view the images associated with the Cataract Surgery.
- Show eFiles: Click this icon
 to view the images associated with the IOL Measurements (for help, click here).
to view the images associated with the IOL Measurements (for help, click here).
Note: If there are eFiles associated with the IOL Measurements, the Show eFiles icon displays with an asterisk.
- Chosen IOL Option: Displays the IOL Option selected.
- Notes: Displays notes related to the IOL Selection.
Surgery tab
This information is transferred from the Cataract Surgery Element when the Post-OP Encounter is saved.
- The information is view-only.
- Click the Show eFiles icon
 to view drawings or other eFile images associated with the surgery (for help, click here).
to view drawings or other eFile images associated with the surgery (for help, click here).
Note: If there are eFiles associated with the surgery, the Show eFiles icon displays with an asterisk.
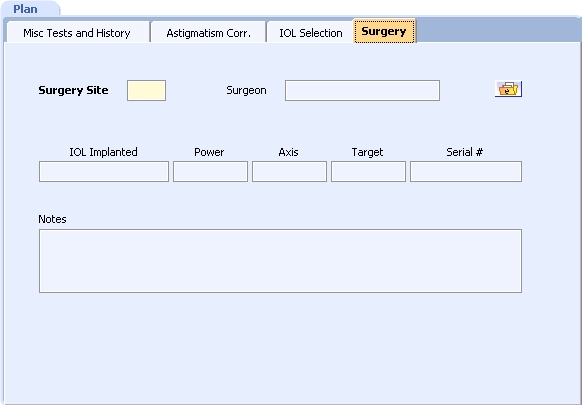
Deleting an Encounter that contains Elements associated with a Cataract Surgery Sheet
A warning displays if an Encounter is selected to be deleted and it contains one of the following Elements that is also associated with a Cataract Surgery Sheet:Deleting the Encounter will also remove some data from the Cataract Surgery Sheet. The User must consider this before confirming the deletion.
Delete Cataract Surgery Sheet
If an Encounter that contains Cataract Surgery Sheet data is deleted, some of the data on the Cataract Surgery Sheet will also be deleted.
To completely remove the Cataract Surgery Sheet from the Patient Record:
- Click the Delete link to the right of the Surgery Request tab.

- A warning displays.
- Click the Yes button to confirm the deletion. The Cataract Surgery Sheet no longer displays.
- Click the No button to cancel the deletion. The Cataract Surgery Sheet displays.
 Top of Page
Top of Page