Cataract Surgery Request - Send Task
Fill out the Cataract Surgery Task popup to send a Task to other staff members. Tasks may include:
- Schedule the surgery
- Consult and educate the patient on various Intraocular Lens (IOL) options
- Discuss Consent Forms
Note: The Auxiliary Tests Element may also be used to enter an Order for other tests, such as Topography. When the Encounter is saved, a Task is sent to the appropriate staff person to complete the Order.
Note: When a Task or Order is completed, a Task is automatically sent to the doctor to inform him/her.
Note: Tasks cannot be edited; they can only be added or deleted.
Step-by-step
- Display the Cataract Surgery Task popup by clicking the Send Task link on the Cataract Surgery Request Element.

- Complete the desired fields.
- Required fields are marked with a red asterisk. *
- To edit the Value List for the Send Task or To fields, click their respective Edit List links.
- Click the Add button to add the Task. The added Task displays in the Tasks to be sent when this encounter is saved grid at the bottom of the popup.
- Continue adding Tasks, as desired.
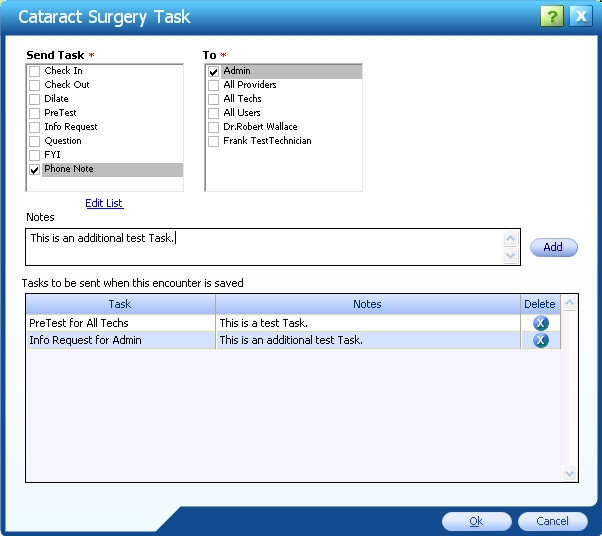
- To close the popup without saving changes, click the Cancel button. The Cataract Surgery Request Element displays.
- To close the popup and save changes, click the OK button. The Cataract Surgery Request Element displays.
Note: When the Encounter is saved, all Tasks created using the Send Task link are sent to the appropriate staff for completion and display in their My Task list.
Delete Task
- For the Task you wish to delete, click the Delete button
 in its row.
in its row.
- Click the Yes button to confirm the delete.
- The Cataract Surgery Task popup displays.
- The deleted Task no longer displays in the grid.
- Click the No button to cancel the delete and return to the Cataract Surgery Task popup.
 Top of Page
Top of Page