Copy Encounter Form
The Copy Encounter Form feature allows you to quickly create a new Encounter Form based on an existing Encounter Form.
For general information about Encounter Forms, click here.
Step-by-step
- Open the Encounter Forms window (for help, click here). The Encounter Forms window displays in the Contents Pane.
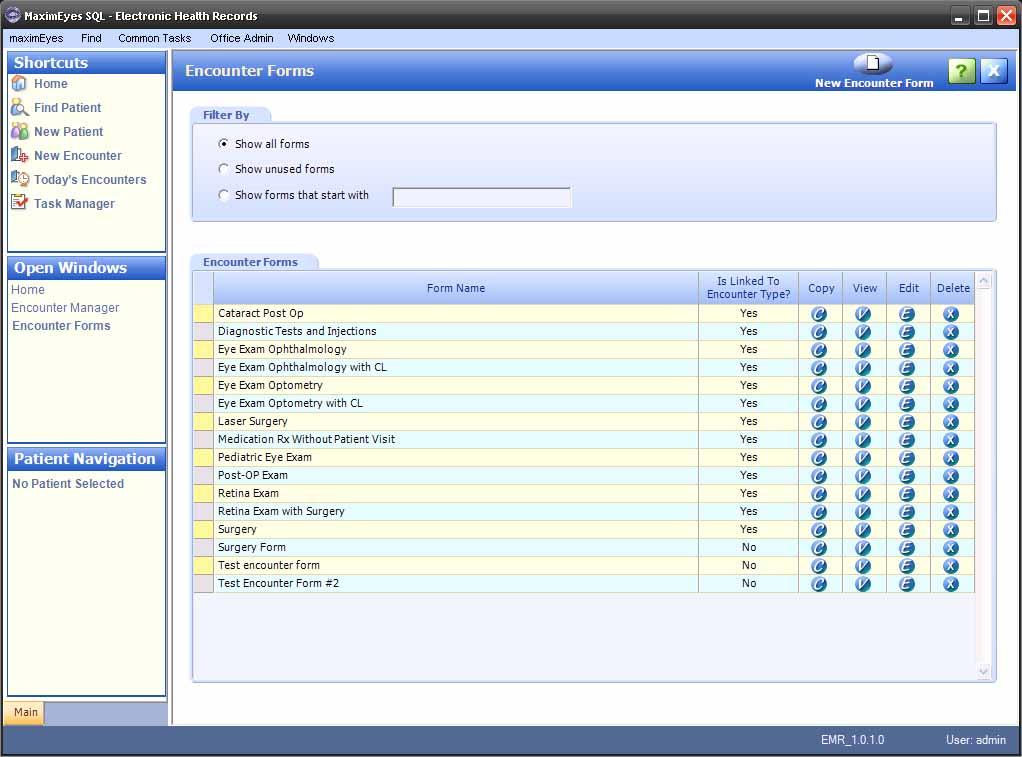
- Filter the list of displayed Encounter Forms, if desired (for help, click here).
- For the Encounter Form you wish to copy, click the Copy button
 on the Encounter Form row.
on the Encounter Form row.
- The New Encounter Form window for the selected form displays in the Contents Pane.
- The text, Copy of [Selected Form Name], displays in the Name field.
- The Name field is highlighted.
- In the Secondary toolbar, the Select Encounter Pages and View Usage buttons display.
- The Left Pane displays the Elements list, with the Exam Elements list tab at the top and the History Elements list tab at the bottom.
- Click the Main tab
 at the bottom of the Left Pane to view the Open Windows list, which displays New Encounter Form.
at the bottom of the Left Pane to view the Open Windows list, which displays New Encounter Form.
Note: When you click the Main tab, the New Encounter Form window continues to display in the Contents Pane.
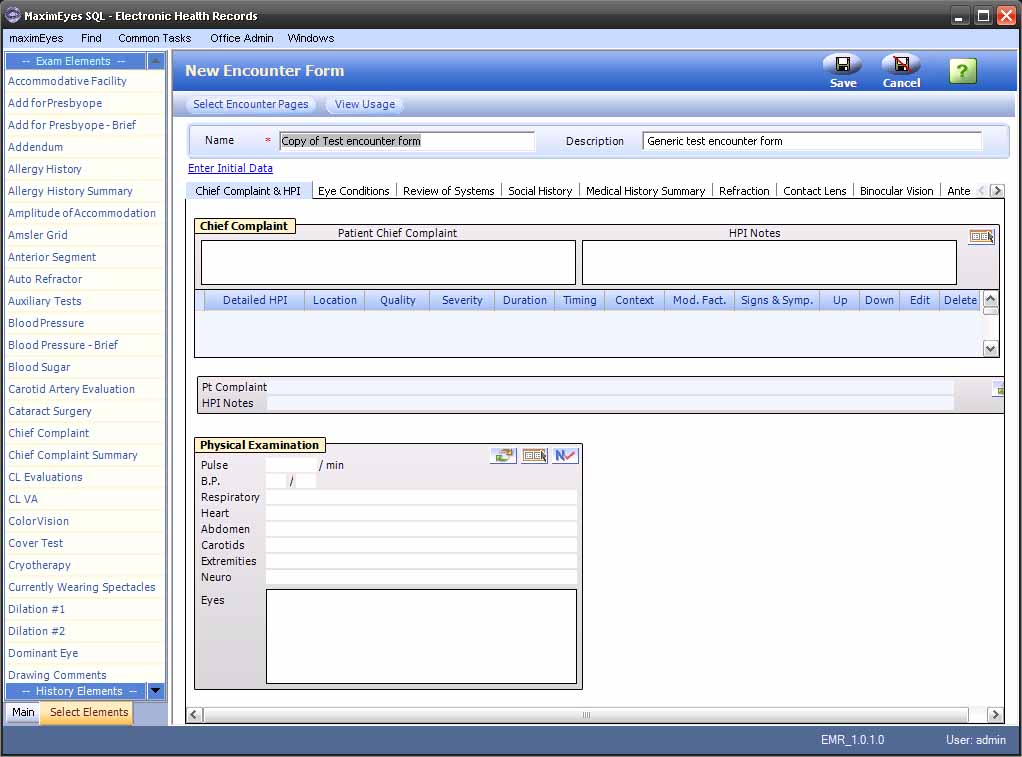
- Enter a unique name in the Name field.
- Optionally, enter a description of the Form in the Description field.
- Make changes to the Form pages and their Elements, as desired.
- To close the New Encounter Form window and save changes, click the Save button.
- To close the New Encounter Form window without making a copy, click the Cancel button.
Add more Encounter Form pages
- Click the Select Encounter Pages button in the Secondary toolbar.
- The Select Encounter Pages popup displays. For help, click here.
View Usage button
To view the Encounter types to which the Encounter Form is linked, click the View Usage button in the Secondary toolbar.
- The Show where Form is used popup displays the Form name and a tree diagram showing the Encounter Type(s) to which the Form is linked.
- Click the OK or Cancel buttons to close the popup.
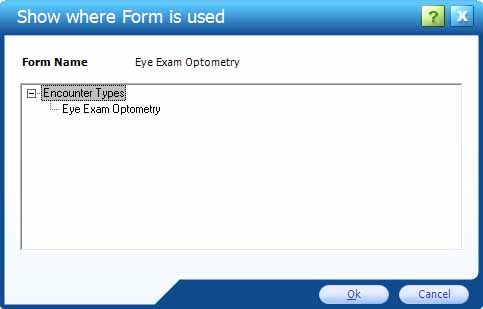
 Top of Page
Top of Page