Edit Encounter Form Overview
Encounter Forms are edited from within the Edit Encounter Form window.
General Information
- Encounter Forms are divided into sections called pages.
- Each page must have at least one Exam or History Element.
- To edit an Encounter Form page, you must first select it by clicking its Name tab in the horizontal page list.
- Selected Form Name tabs display highlighted in blue.
- When an Encounter Form is saved, empty pages (those without Exam or History Elements) are automatically deleted from the Form.
- All Encounter Form names must be unique.
- Encounter Forms may optionally have a description.
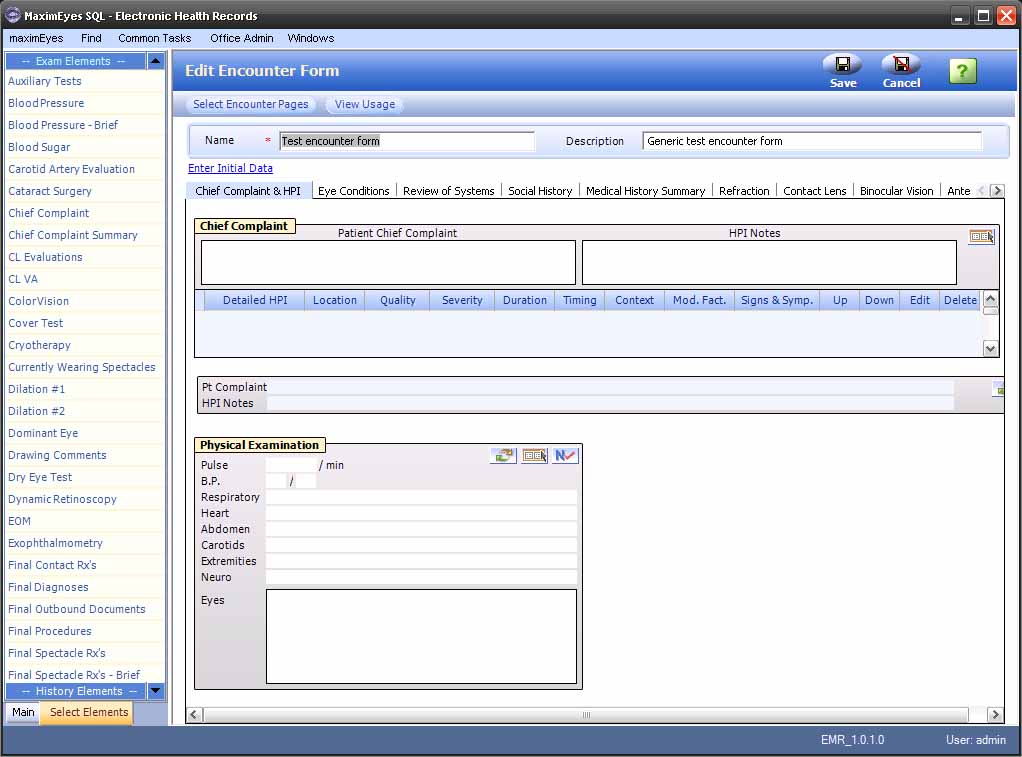
Edit Attributes
Several attributes of an Encounter Form can be edited:
- The Secondary toolbar items.

- The Encounter Form Name and optional Description.

- The Encounter Form sections (pages). The selected tab (page name) displays highlighted in blue.

- The position of the Encounter Elements of the selected Encounter Form page.
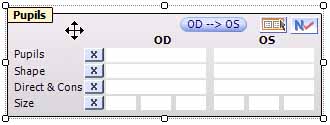
- The Initial Data values of those Encounter Elements that support initial data values, accessed by clicking the Enter Initial Data link.

Navigating to the Edit Encounter Form Window
There are two ways to navigate to the Edit Encounter Form window:
- From the Encounter Forms window.
- From the View Encounter Form window.
From the Encounter Forms Window
- Open the Encounter Forms window (for help, click here).
After opening the Encounter Forms window, you can filter the list of displayed forms, if desired (for help, click here).
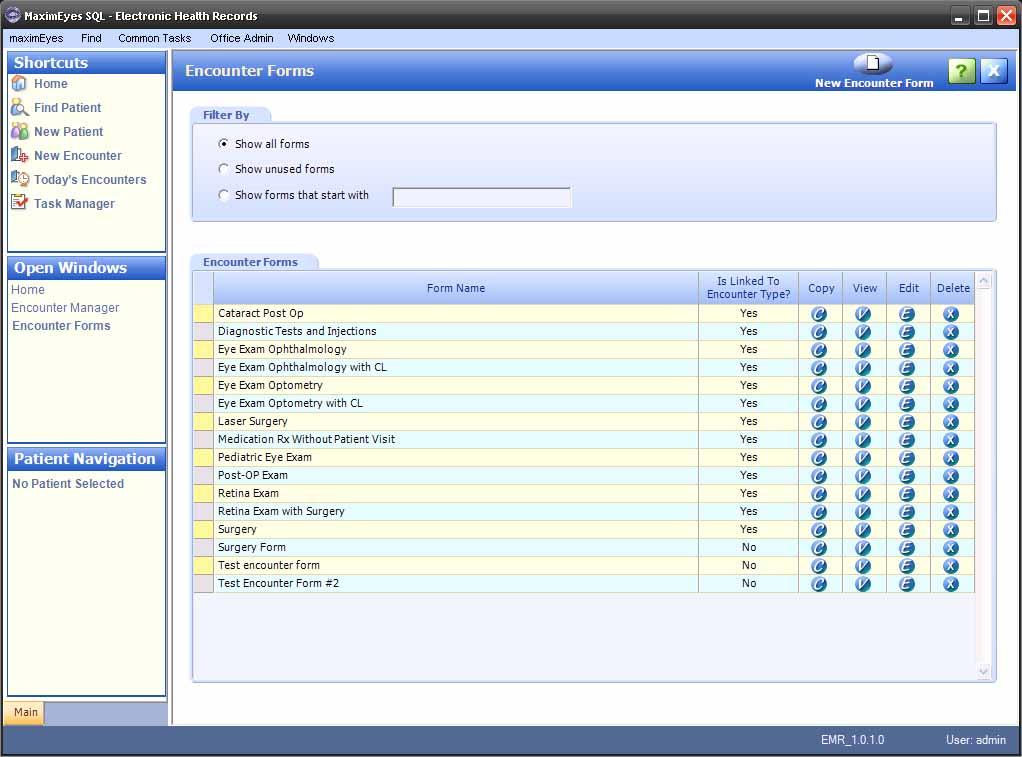
- For the Encounter Form you wish to edit, click the Edit button
 in the form name row.
in the form name row.
- The Edit Encounter Form window displays in the Contents Pane.
- The cursor is in the Name field.
- The Exam Elements and History Elements lists display in the Left Pane.
- The Main tab
 displays at the bottom of the Left Pane. Click it to view the Open Windows list, which displays Edit Encounter Form.
displays at the bottom of the Left Pane. Click it to view the Open Windows list, which displays Edit Encounter Form.
Note: When you click the Main tab, the New Encounter Form window continues to display in the Contents Pane. Click the Select Elements tab again to display the Exam Elements and History Elements lists.
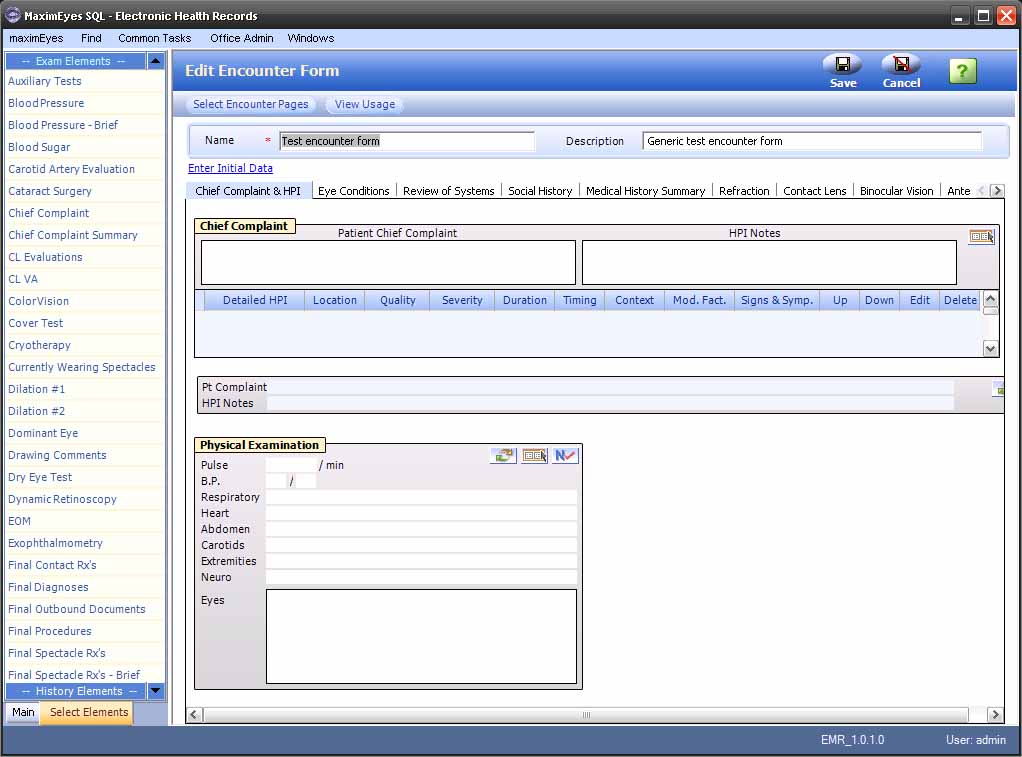
- Make changes as desired.
- To close the Edit Encounter Form window and save changes, click the Save button in the Main toolbar.
- The Edit Encounter Form window closes.
- The View Encounter Form window displays in the Contents Pane.
- View Encounter Form replaces Edit Encounter Form in the Open Windows list.
- To close the Edit Encounter Form window without saving changes, click the Cancel button in the Main toolbar.
- A warning displays, asking you to confirm closing without saving changes. Click the Yes button to confirm.
- The Edit Encounter Form window closes.
- The View Encounter Form window displays in the Contents Pane.
- View Encounter Form replaces Edit Encounter Form in the Open Windows list.
For more information on editing an Encounter Form, click here.
From the View Encounter Form Window
- Open the Encounter Forms window (for help, click here).
After opening the Encounter Forms window, you can filter the list of displayed forms, if desired (for help, click here).
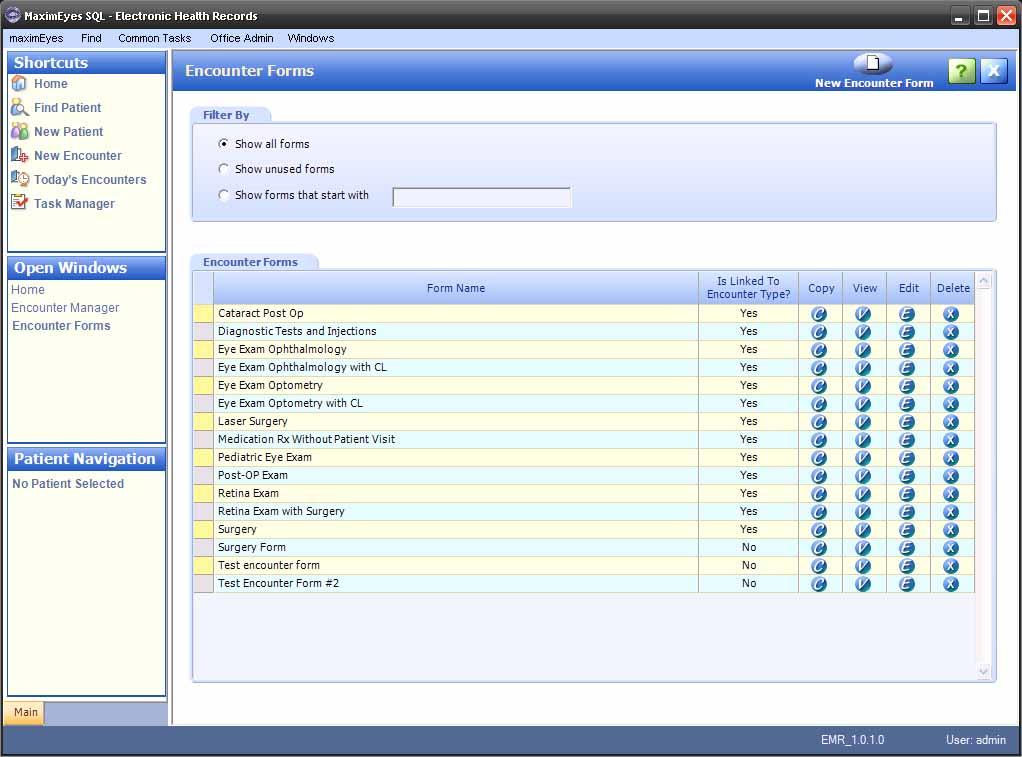
- For the Encounter Form you wish to edit, click the View button
 or anywhere on the Element row, except the Copy
or anywhere on the Element row, except the Copy  , Edit
, Edit  or Delete
or Delete  buttons.
buttons.
- The View Encounter Form window displays in the Contents Pane.
- The cursor is in the Name field.
- The Open Windows list updates to display View Encounter Form.
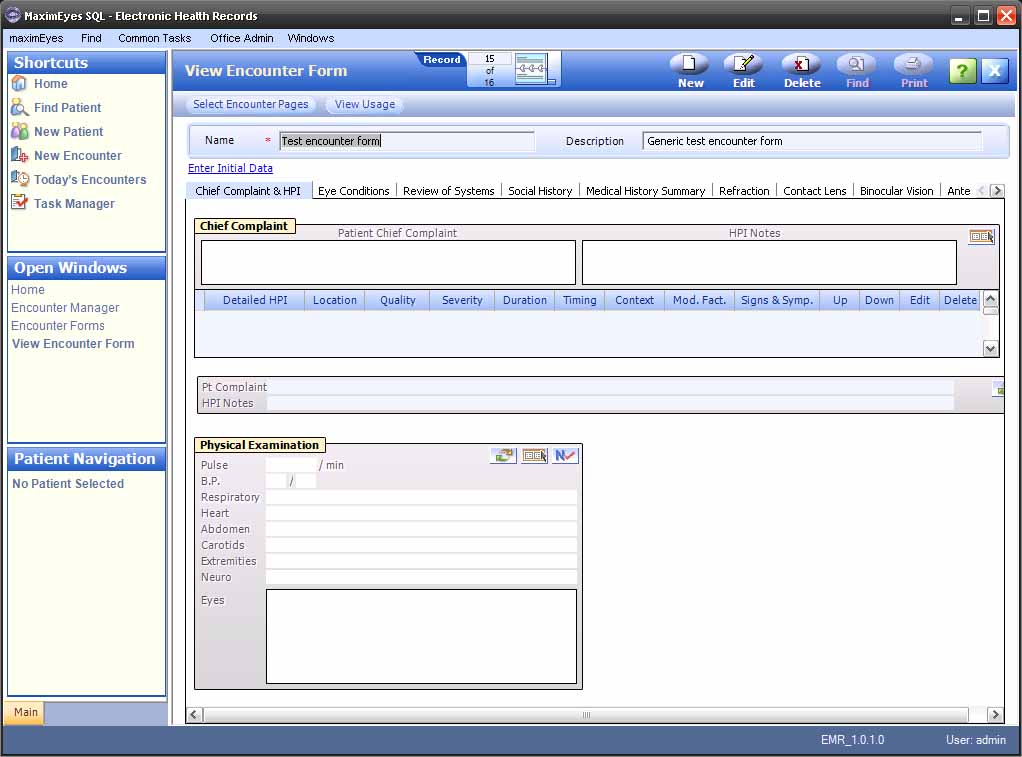
- From the View Encounter Form window, do one of the following:
- Click the corresponding button on the Secondary toolbar to perform the following actions:

For more information on editing using the Secondary toolbar, click here. - Click the Enter Initial Data link to update the Initial Data values of those Encounter Elements that support initial data values. For more information, click here.
- Click the Edit button on the Main toolbar of the View Encounter Form window.
- The View Encounter Form window closes.
- The Edit Encounter Form window displays in the Contents Pane.
- The cursor is in the Name field.
- The Exam Elements and History Elements lists display in the Left Pane.
- The Main tab
 displays at the bottom of the Left Pane. Click it to view the Open Windows list, which displays Edit Encounter Form.
displays at the bottom of the Left Pane. Click it to view the Open Windows list, which displays Edit Encounter Form.
Note: When you click the Main tab, the New Encounter Form window continues to display in the Contents Pane. Click the Select Elements tab again to display the Exam Elements and History Elements lists.
- Click the corresponding button on the Secondary toolbar to perform the following actions:
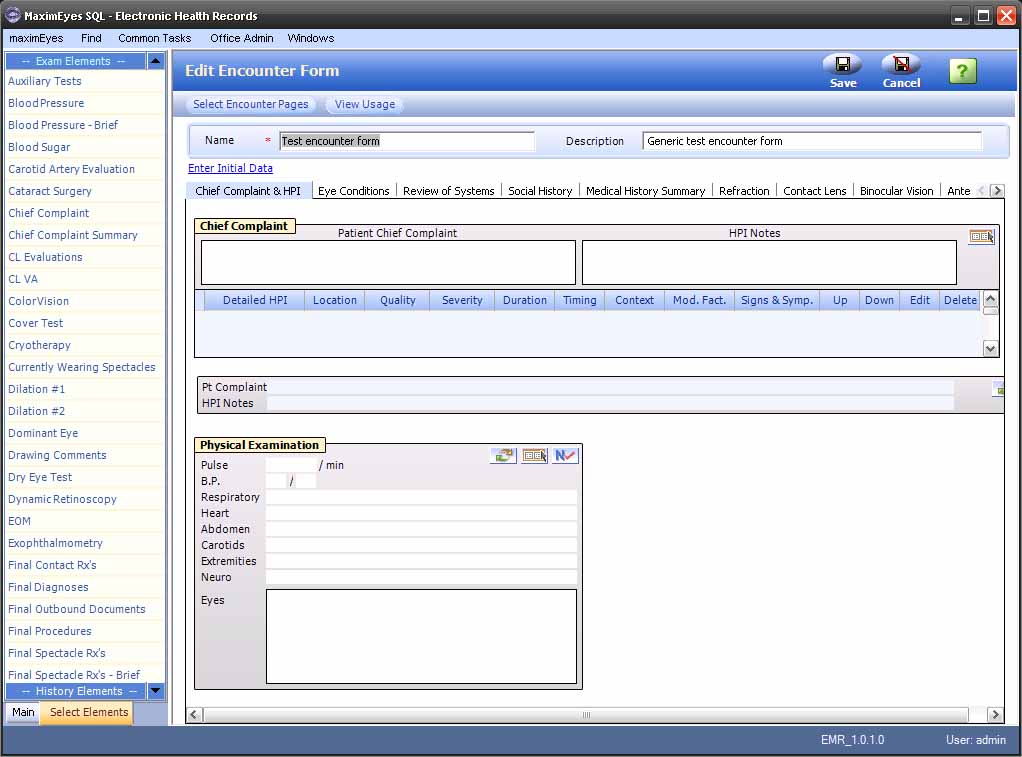
- Make changes as desired.
- To close the Edit Encounter Form window and save changes, click the Save button in the Main toolbar.
- The Edit Encounter Form window closes.
- The View Encounter Form window displays in the Contents Pane.
- View Encounter Form replaces Edit Encounter Form in the Open Windows list.
- To close the Edit Encounter Form window without saving changes, click the Cancel button in the Main toolbar.
- A warning displays, asking you to confirm closing without saving changes. Click the Yes button to confirm.
- The Edit Encounter Form window closes
- The View Encounter Form window displays in the Contents Pane.
- View Encounter Form replaces Edit Encounter Form in the Open Windows list.
 Top of Page
Top of Page