View RX Orders
General information
This window displays any Spectacle Lens Orders and Contact Lens Orders for the patient, after they have been transferred from the Final Spectacle Rx's Element and Final Contact Rx's Element of MaximEyes® SQL to the Practice Management software, respectively.
Depending on how the Practice Management System Settings are configured, data is transferred either:
- When the Encounter is saved.
OR
- When the user clicks the Transfer data to practice management system button,
 located on the Secondary toolbar of the Patient Encounter window.
located on the Secondary toolbar of the Patient Encounter window.
Note: Customarily, the Transfer data to practice management system button is clicked when the prescription portion of the Encounter is complete, and then clicked again after the billing portion of the Encounter is done.If the prescription data has changed when the button is clicked subsequent to the first time, a warning message displays, giving the user an opportunity to send new prescription data (over-writing the existing data) or keep the previously-sent prescription data.
MaximEyes® Practice Management System (PMS) users
When the data is transferred from a Patient Encounter, if there are both Spectacle Lens Orders and Contact Lens Orders, the user is prompted regarding whether the orders should be kept in the same record or split up into individual records in MaximEyes PMS.Step-by-step
- To view a patient's Prescription Orders (displayed on the View Rx Orders window), you must first find a Patient Record. For help, click here.
- For the desired Patient Record, click the View button
 (or anywhere on the Patient Record row) or click the Edit button
(or anywhere on the Patient Record row) or click the Edit button  .
.
- The corresponding Patient Record window (View Patient Record or Edit Patient Record) displays in the Contents Pane.
- The Patient Navigation list displays the selected patient's name and a navigation tree for accessing the patient's Record, Encounters, Optical, Medications and Cataract Surgery Sheet.
Note: For those patients who have not had cataract surgery, a message to this effect displays when Cataracts Surgery Sheet is clicked.
- In the Patient Navigation list, click the Expand icon
 next to Optical to expand the navigation tree.
next to Optical to expand the navigation tree.
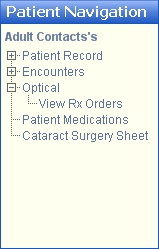
- Click View Rx Orders.
- The View Rx Orders window displays in the Contents Pane.
- The Patient Name displays below the title of the window.
- The Spectacle Lens Orders tab displays in the upper-half of the window. This data is view-only.
- The Contact Lens Orders tab displays in the lower-half of the window. This data is view-only.
- The Open Windows list displays View Rx Orders.
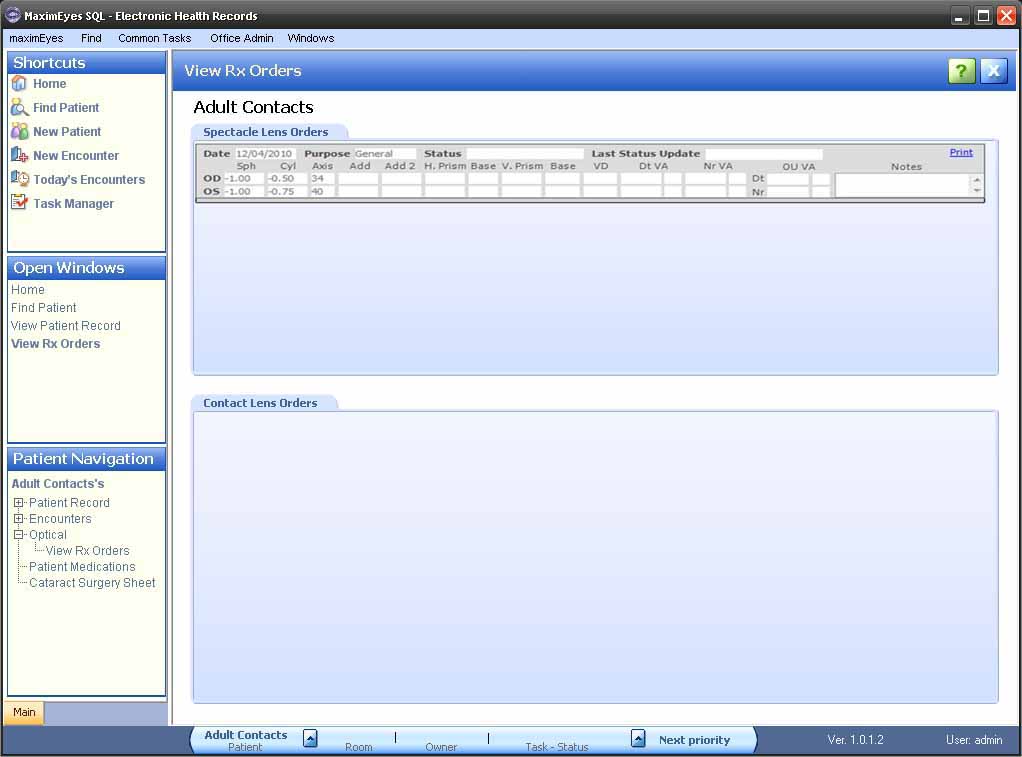
Print Prescription
For the prescription you wish to print, click the Print link in the upper-right corner of its screen.
- A message dialog box displays, Printing Page 1 of .... Click the Cancel button to cancel printing the prescription.
- The prescription prints, in the format of the corresponding template defined in the Document Templates module.
For more information on the Elements from which you can print a prescription, click here.
 Top of Page
Top of Page