Add Phone Sheet Note
Notes are found on the Phone Sheet of a Patient Record. Use Notes to add, edit, view or delete:
- Information about phone conversations with the patient.
- Information related to the patient.
New Patient Record Notes
When creating a new patient record, these fields must be entered on the Patient Info tab before a Note can be added:
- Last name
- First name
- Date of birth
- Home phone
For help on creating a new patient record, click here.
Step-by-step
- From the New Patient Record, Edit Patient Record or View Patient Record window, click the Phone Sheet tab.
- The Phone Sheet displays.
- The Phone Sheet tab is highlighted in orange.
- In the Filter By tab, Created Date Range is selected.
- Existing Notes display in descending chronological order in the grid below the Add Note button.
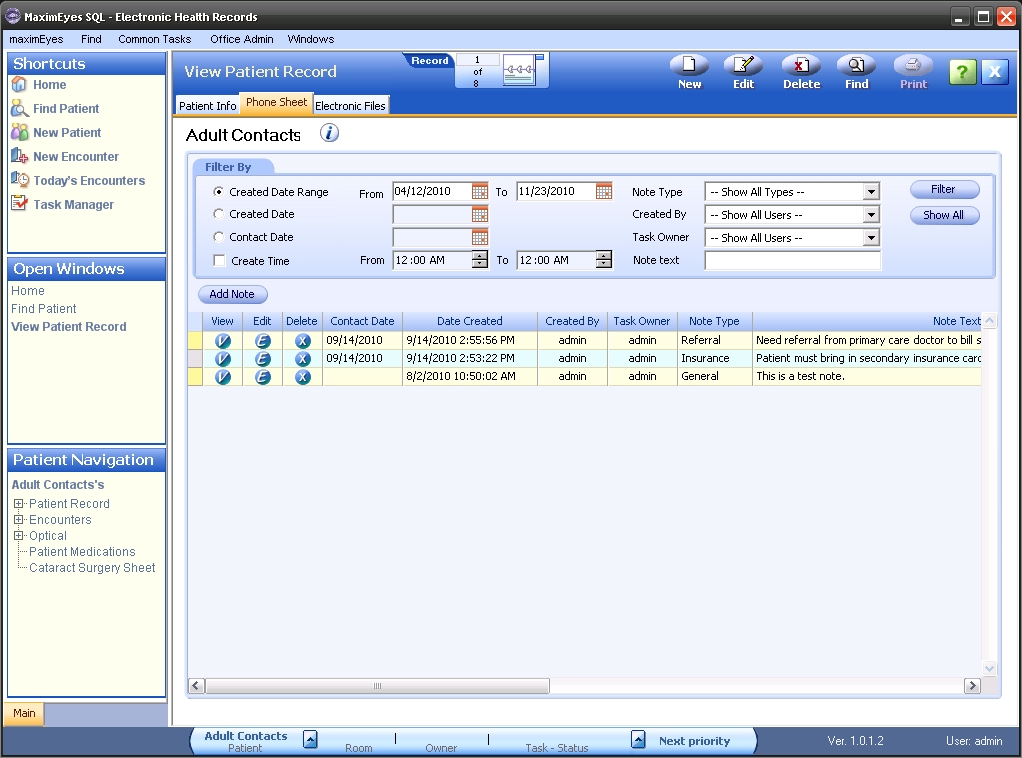
- Below the Filter By tab, click the Add Note button.
- The Add Note popup displays.
- The Note Type field is highlighted.
- Required fields are marked with a red asterisk. *
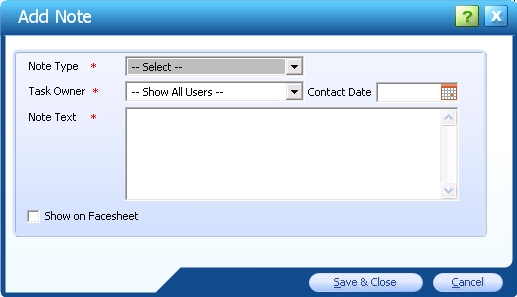
- Make selections, as desired. Optionally:
- Select a Contact Date by typing in the date (MM/DD/YY) or clicking the Calendar icon
 and selecting a date.
and selecting a date.
- Select Show on Facesheet to display the Note on the patient Facesheet.
- Select a Contact Date by typing in the date (MM/DD/YY) or clicking the Calendar icon
- Click the Save & Close button to close the popup and save the Note. Click the Cancel button to close the popup without saving the Note.

- The added Note displays in the grid below the Add Note button on the Phone Sheet.
- Use the scroll bar at the bottom of the window to view the complete Note Text, as well as the Date Modified and Modified By fields (located to the right of the Note Text field).
- Notes display in descending chronological order.
- MaximEyes® SQL automatically creates a Task based on the Note. The Task displays in the Task Manager at the bottom of the window.
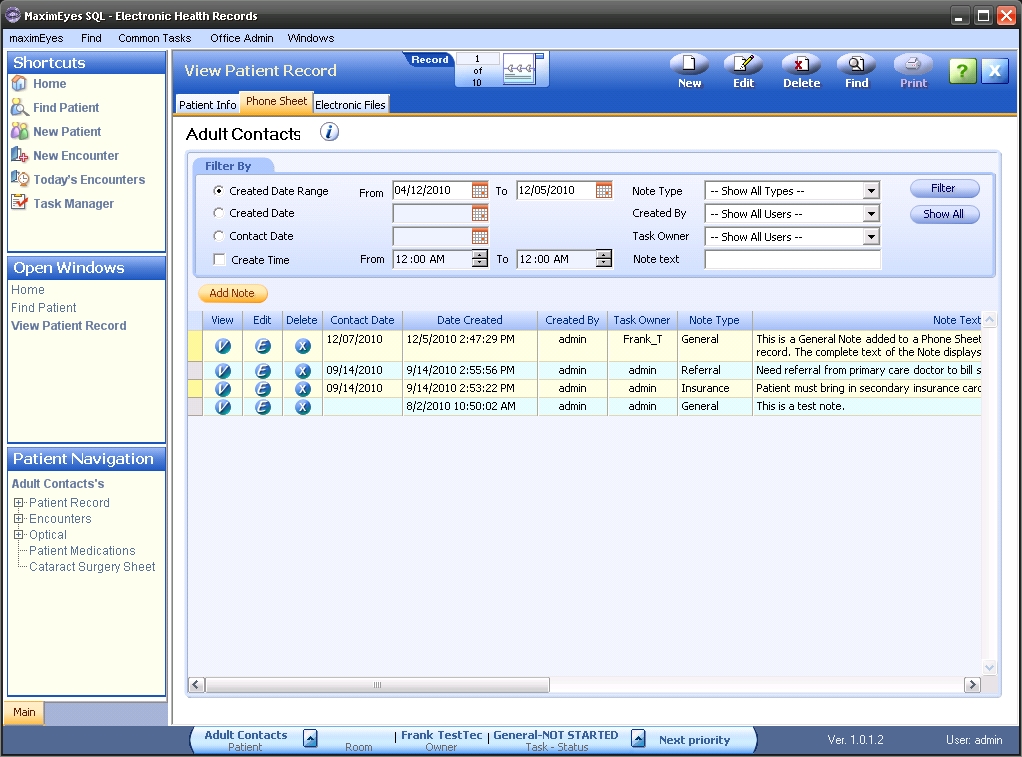
 Top of Page
Top of Page