Medications for this Encounter Element
- General information
- Element description
- Open Data Entry Screen
- Launch E-Prescribe
- Copy from Medication History Element
- Medications for this Encounter grid
- Related topics
General information
The Medications for this Encounter Element displays all the Medication data for the Medications that were prescribed as part of the current Encounter.
- This Element is usually found on the Final Findings page of an Encounter.
- Medication data can be manually entered by the user, downloaded from E-Prescribe or copied from the Medication History Element.
- When a new Encounter is created, the Medications for this Encounter Element is blank.
Element description
By default, Medications display in descending chronological order by date prescribed.

Select these icons to perform the following actions:
Open Data Entry Screen 
- Click this icon to display the Medication for this Encounter - Data Entry screen.
- The Date field displays today's date. (This value can be changed.)
- The Substitutions Permitted? field is checked.
- Medication History (Active Medications) displays in the upper-right corner as reference.
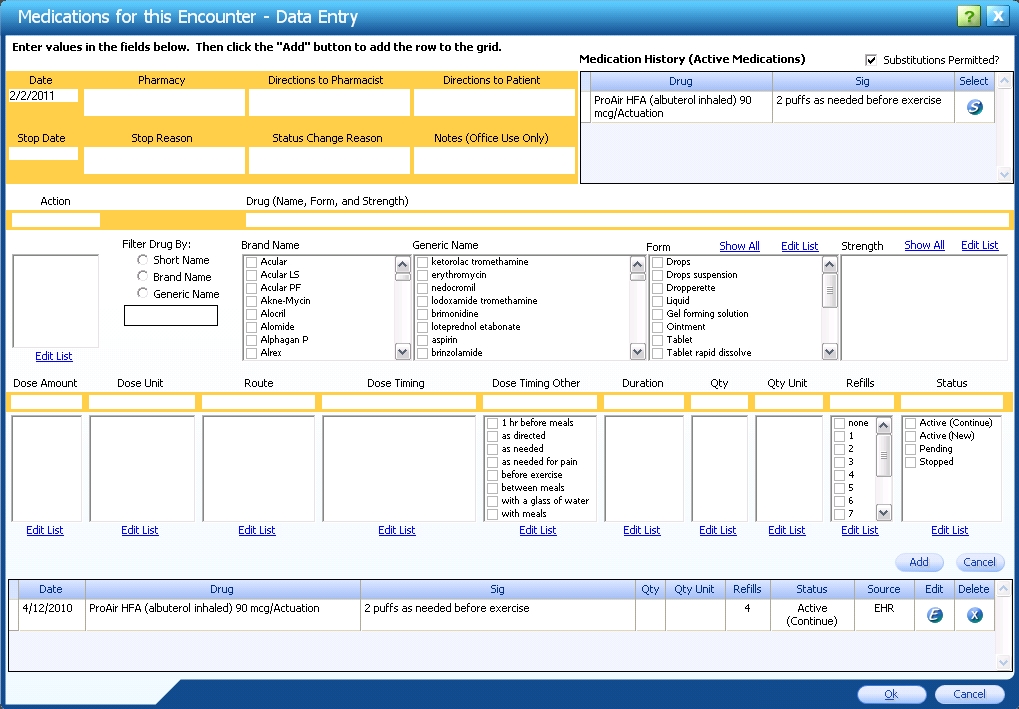
- Complete the appropriate fields. As a field is selected, it is highlighted in light green.
- To select a Medication displayed in the Medication History (Active Medications) section, click the Select button
 in its row. The Medications for this Encounter - Data Entry screen updates to display the details for the selected Medication.
in its row. The Medications for this Encounter - Data Entry screen updates to display the details for the selected Medication.
Note: Until the Add button above the grid at the bottom of the screen is clicked, the selected Medication from the Medication History (Active Medications) list is not added to the grid.
- To edit the Value List for a field, click the Edit List link for that field.
- Click the Add button above the grid at the bottom of the window to add the Medication to the grid.
- If any required fields are missing, a warning displays.
- Click the Cancel button above the grid at the bottom of the window to clear the fields without adding the Medication to the grid.
- Repeat Steps 2 - 5 above to add additional Medications to the grid, as desired.
- To add the Medication(s) to the Medication History Element, click the OK button.
- To close the Medications for this Encounter - Data Entry window without adding a Medication(s) to the Medications for this Encounter Element, click the Cancel button.
If data has been entered in the fields and/or a Medication has been added to the grid, a warning displays; click Yes to close the Medications for this Encounter - Data Entry screen without saving or click No to continue adding Medications.
Edit a Medication in the grid
- Click the Edit button
 in the row of the Medication you wish to edit. The Medications for this Encounter - Data Entry screen updates to display the details for the selected Medication.
in the row of the Medication you wish to edit. The Medications for this Encounter - Data Entry screen updates to display the details for the selected Medication.
- Make changes as desired.
- Click the Update button above the grid at the bottom of the window to update the Medication record.
- Click the Cancel button above the grid at the bottom of the window to clear the details for the selected Medication from the Medications for this Encounter - Data Entry screen.
Delete a Medication from the grid
Note:This also deletes the Medication from the Patient Record.
- Click the Delete button
 in the row of the Medication you wish to delete. A warning displays.
in the row of the Medication you wish to delete. A warning displays.
- Click Yes to confirm the deletion. The Medication no longer displays in the Medications for this Encounter - Data Entry screen and is deleted from the Patient Encounter.
- Click No to cancel the deletion and return to the Medications for this Encounter - Data Entry screen.
Launch E-Prescribe 
Click this icon to launch the DrFirst e-prescribing product, Rcopia-MU, in a new window.
- For information about what happens when E-Prescribe is launched, click here.
- To view a diagram showing the E-Prescribe Workflow (single patient prescription), click here.
- For a description of the DrFirst product, Rcopia-MU, click here.
Copy from Medication History 
Click this icon to quickly copy the data from the Medication History Element to the Medications for this Encounter Element.
Medications for this Encounter Element grid

The following information is displayed for each Medication:
| Field | Description |
|---|---|
| Date |
Date prescribed.
|
| Drug |
Brand name (generic name), Form and Strength.
|
| Sig |
Dose Amount, Dose Unit, Route, Dose Timing, Dose Timing Other and Duration (as applicable).
|
| Qty |
Quantity
|
| Status |
Active, Pending or Stopped.
|
| Stop Date |
Date prescription stops.
|
| Source |
EHR, EHR - Dr., EHR - Tech, Patient, PMS (Practice Management Software) or Welcome Form.
|
Buttons
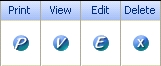
These buttons display at the right end of each Medication row in the lower section of the Medication History Element. Click the following buttons in the corresponding row of a Medication to perform these actions:
| Button | Action |
|---|---|

|
Print the Medication.
|

|
Display the View Medication popup. These fields are view-only.
For help on editing an Encounter, click here. |

|
Open the Medication History - Data Entry screen with the fields populated with the data for the selected Medication.
|

|
Delete the Medication. A warning displays.
|
 Top of Page
Top of Page