Patient Medications
This window displays the current Medication History details for the selected patient, without having to view a Patient Encounter.
In addition to viewing and printing Medications for the selected patient, the user can:
- Add a new Medication to the selected Patient Record.
- Launch E-Prescribe, the MaximEyes® SQL tool that provides a link between MaximEyes SQL and the DrFirst electronic prescription, Rcopia-MU.
Note: At this time, the Print button on the Main toolbar of the Patient Medications window is disabled.
Step-by-step
- To view the Medication History for a patient, you must first find a Patient Record. For help, click here.
- For the desired Patient Record, click the View button
 (or anywhere on the Patient Record row) or click the Edit button
(or anywhere on the Patient Record row) or click the Edit button  .
.
- The corresponding Patient Record window (View Patient Record or Edit Patient Record) displays in the Contents Pane.
- The Patient Navigation list displays the selected patient's name and a navigation tree for accessing the patient's Record, Encounters, Optical, Medications and Cataract Surgery Sheet.
Note: For those patients who have not had cataract surgery, a message to this effect displays when Cataracts Surgery Sheet is clicked.
- In the Patient Navigation list, select Patient Medications.
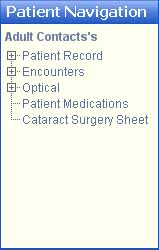
- The Patient Medications window displays.
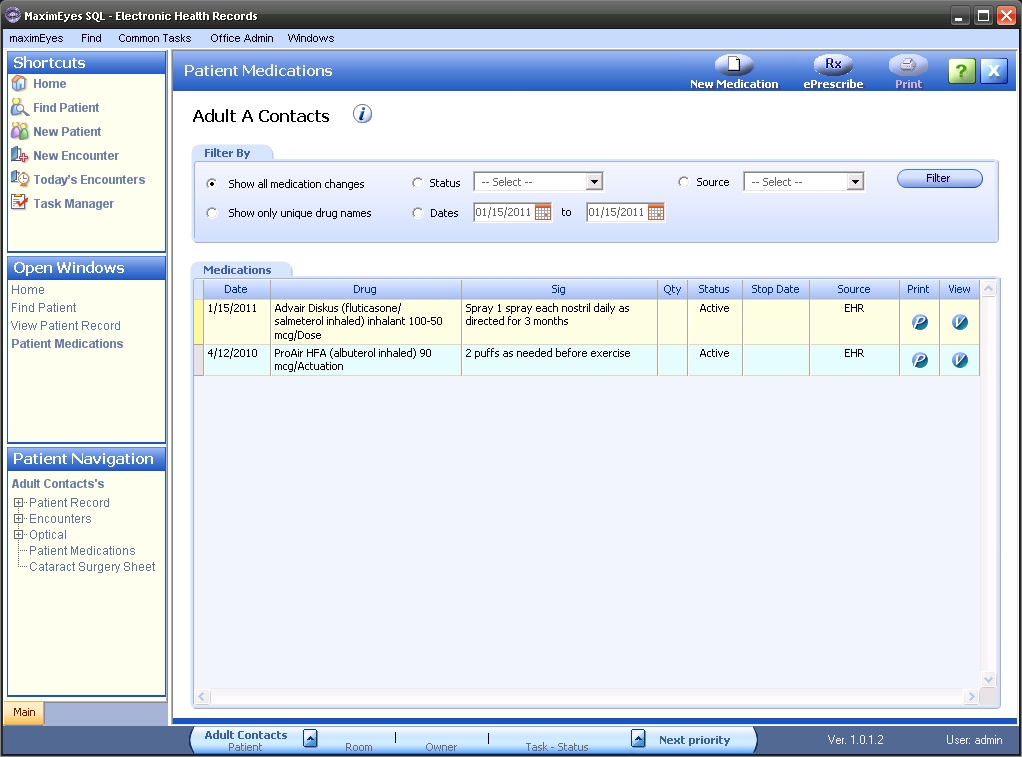
Main toolbar
The Main toolbar is located at the top of the Patient Medications window. Click the corresponding button to perform these tasks:

|
Add a Medication to this Patient Record. For more information, click here. |

|
Launch E-Prescribe to send a prescription electronically. For more information, click here. |
Note: At this time, the Print button on the Main toolbar is disabled.
Patient Details icon
When the Patient Medications window displays, the Patient Details icon ![]() displays to the right of the Patient Name. Click it to display the Patient Details popup.
displays to the right of the Patient Name. Click it to display the Patient Details popup.
- Selected patient information from the View Patient Record window displays.
- The fields are view-only.
- To close the popup, click the Close button in the upper-right corner of the popup or the Close button at the bottom of the popup.
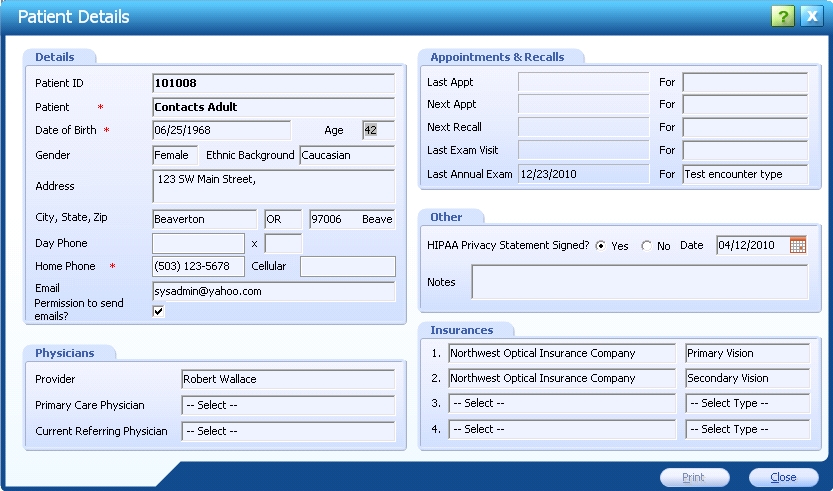
Filter By tab
By default, when you open the Patient Medications window:
- All Medications for that patient display.
- In the Filter By tab, Show all medication changes is selected.

To narrow the list of displayed Medications:
- Select the variable by which you wish to filter the list. For Dates, type the desired date (MM/DD/YY) in the field or click the Calendar icon
 and select the date.
and select the date.
- Click the Filter button.
- The Medications tab below the Filter By tab updates to display those Medications that fit the selected criteria.
- To re-display all Medications, select Show all medication changes and click the Filter button.
Medications tab
All the Medications for the selected patient display, in descending chronological order, with the most recent displayed first.

Print Medication
For the Medication you wish to print, click the Print button in its row. 
- A message dialog box displays, Printing Page 1 of .... Click the Cancel button to cancel printing the prescription.
- The prescription prints, in the format of the corresponding template defined in the Document Templates module.
Note: Only prescriptions with a Status of Active can be printed. If the prescription has a Status of Inactive or Stopped, a warning message displays and the prescription does not print.
View Medication
For the Medication you wish to view, click the View button in its row.  The View Medication popup displays.
The View Medication popup displays.
- The fields are view-only.
- To close the popup, click the OK button.
Note: To change the displayed Medication information, select to edit it from the Medication History Element or Medications for this Encounter found on the Patient Encounter with which the Medication is associated.
For help on editing an Encounter, click here.
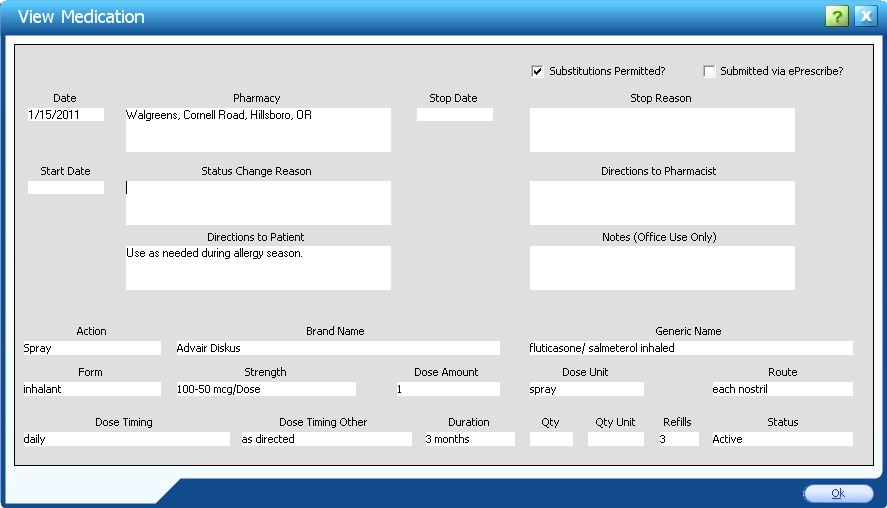
 Top of Page
Top of Page