 MaximEyes® SQL - Electronic Health Records
MaximEyes® SQL - Electronic Health Records
Table of Contents | Glossary
Edit Flow Sheet Overview
General Information
Flow Sheets enable the user to view and compare Element Data across Patient Encounters. For example, a Flow Sheet can be configured to list the Chief Complaint for each Patient Encounter.
- MaximEyes® SQL allows the user to create multiple Flow Sheets, which can be edited. For help on creating Flow Sheets, click here.
- MaximEyes SQL supports one default system-defined Flow Sheet, which can be edited but cannot be deleted.
Flow Sheets are edited from within the Edit Flow Sheet popup, which displays on top of the Flow Sheets window:
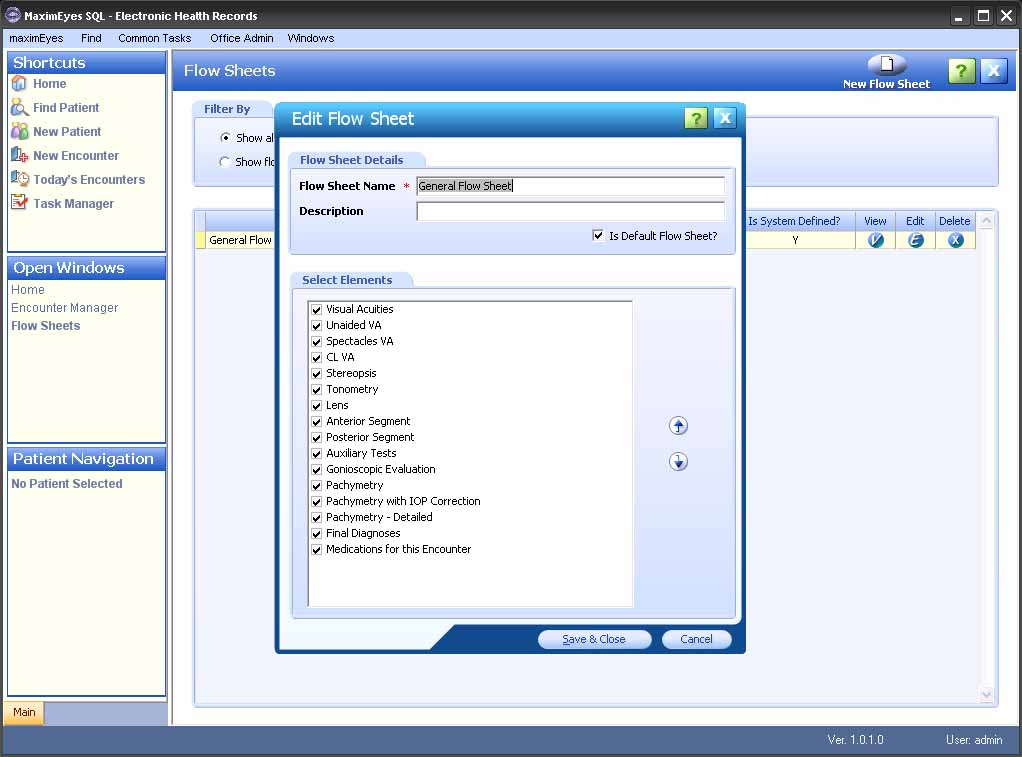
Several attributes of a Flow Sheet can be edited:
- The Flow Sheet Details.
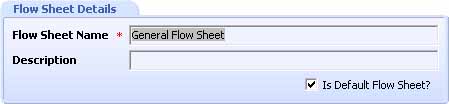
- The list and order of included Elements.
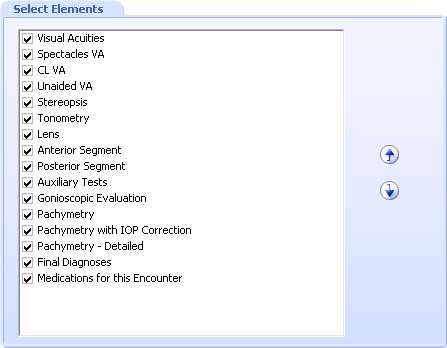
Navigating to the Edit Flow Sheet popup
There are two ways to navigate to the Edit Flow Sheet popup:
- From the Flow Sheets window.
- From the View Flow Sheet popup.
From the Flow Sheets Window
- Open the Flow Sheets window (for help, click here).
After opening the Flow Sheets window, you can filter the list of displayed Flow Sheets, if desired (for help, click here).
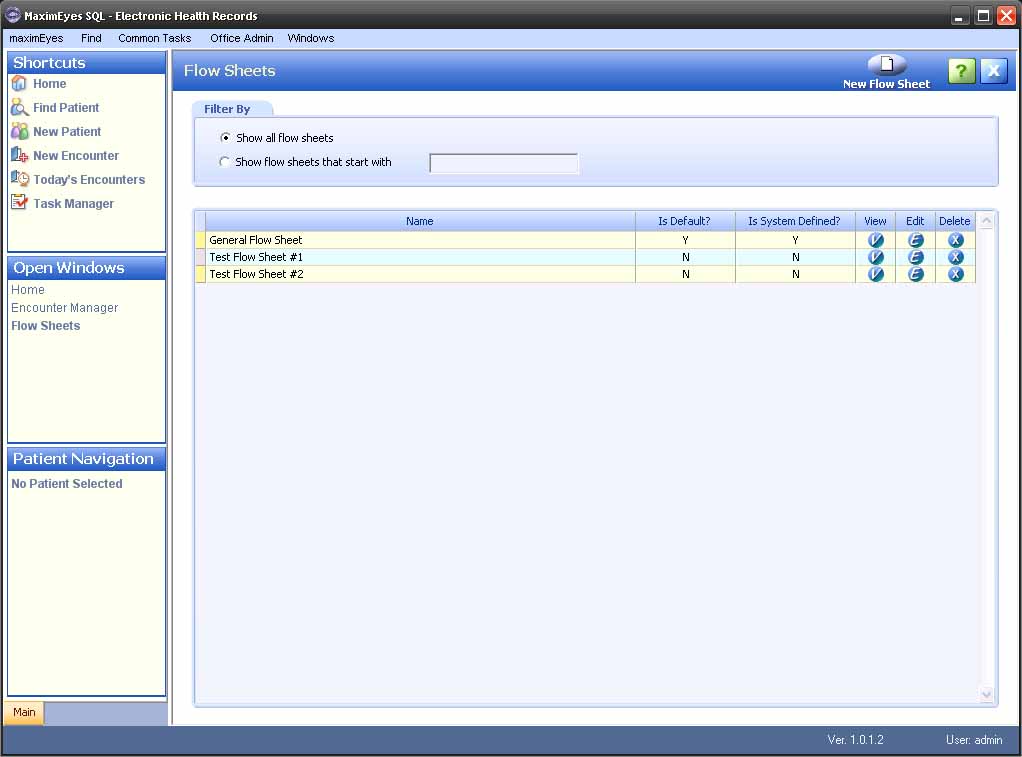
- For the Flow Sheet you wish to edit, click the Edit button
 in the Flow Sheet row.
in the Flow Sheet row.
- The Edit Flow Sheet popup displays on top of the Flow Sheets window.
- The cursor is in the Flow Sheet Name field.
- The Open Windows list continues to display Flow Sheets.
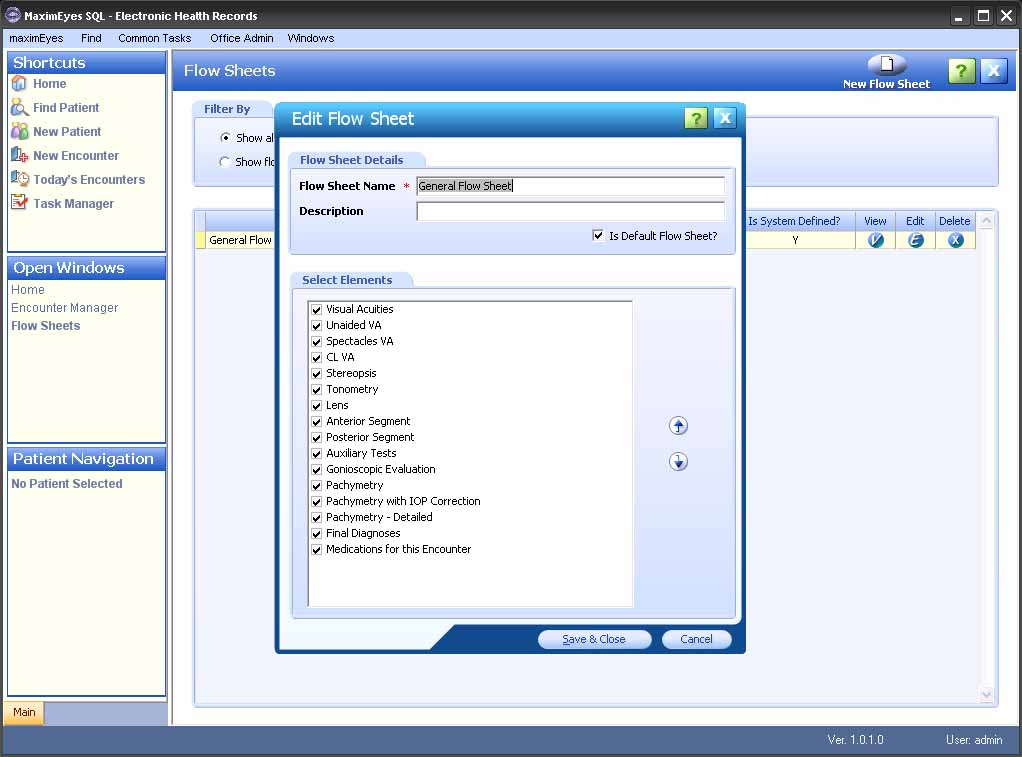
- Make changes as desired.
- To close the Edit Flow Sheet popup and save changes, click the Save & Close button at the bottom of the popup.
- The Edit Flow Sheet popup closes.
- The Flow Sheets window displays in the Contents Pane.
- The Open Windows list displays Flow Sheets.
- To close the Edit Flow Sheet window without saving changes, click either:
- The Close button in the upper-right corner of the popup.
- The Cancel button at the bottom of the popup.
If changes have been made:
- A warning displays, asking you to confirm closing without saving changes. Click the Yes button to confirm.
- The Edit Flow Sheet popup closes.
- The Flow Sheets window displays in the Contents Pane.
- The Open Windows list displays Flow Sheets.
For more information on editing a Flow Sheet, click here.
From the View Flow Sheet popup
- Open the Flow Sheets window (for help, click here).
After opening the Flow Sheets window, you can filter the list of displayed Elements, if desired (for help, click here).
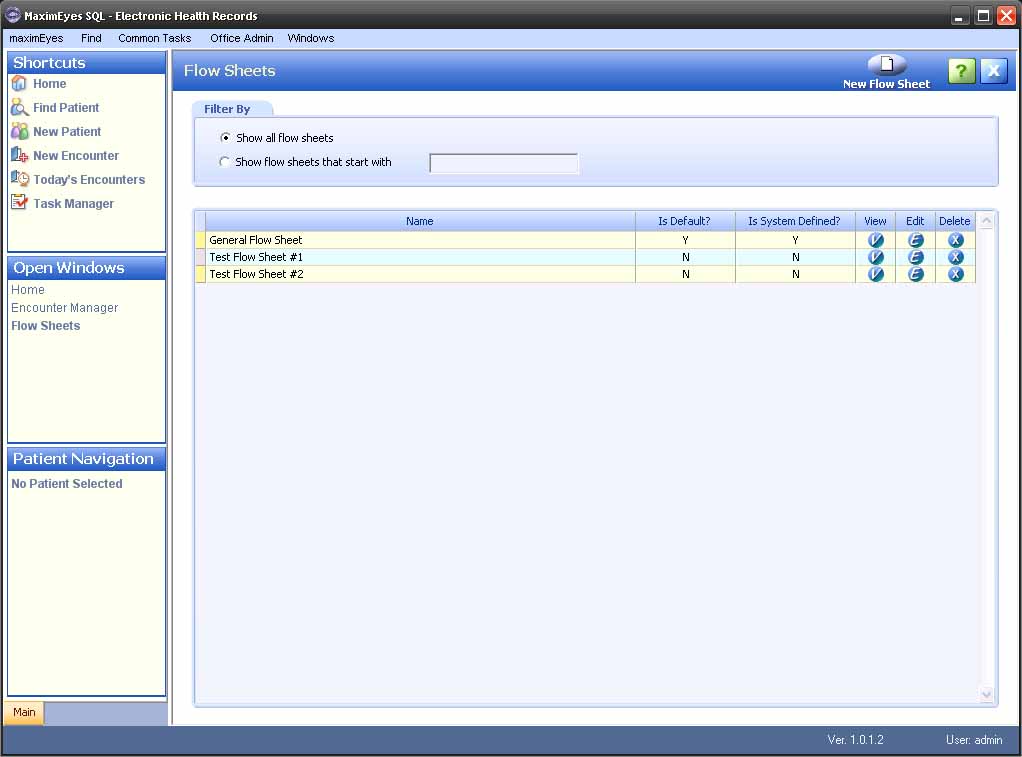
- For the Flow Sheet you wish to edit, click the View button
 or anywhere on the flow sheet row, except the Edit
or anywhere on the flow sheet row, except the Edit  or Delete buttons.
or Delete buttons. 
- The View Flow Sheet popup for the selected Flow Sheets displays on top of the Flow Sheets window.
- The cursor is in the Name field.
- The Open Windows list displays Flow Sheets.
Note: You can also delete the Flow Sheet from the View Flow Sheet popup by clicking the Delete button at the bottom of the popup.
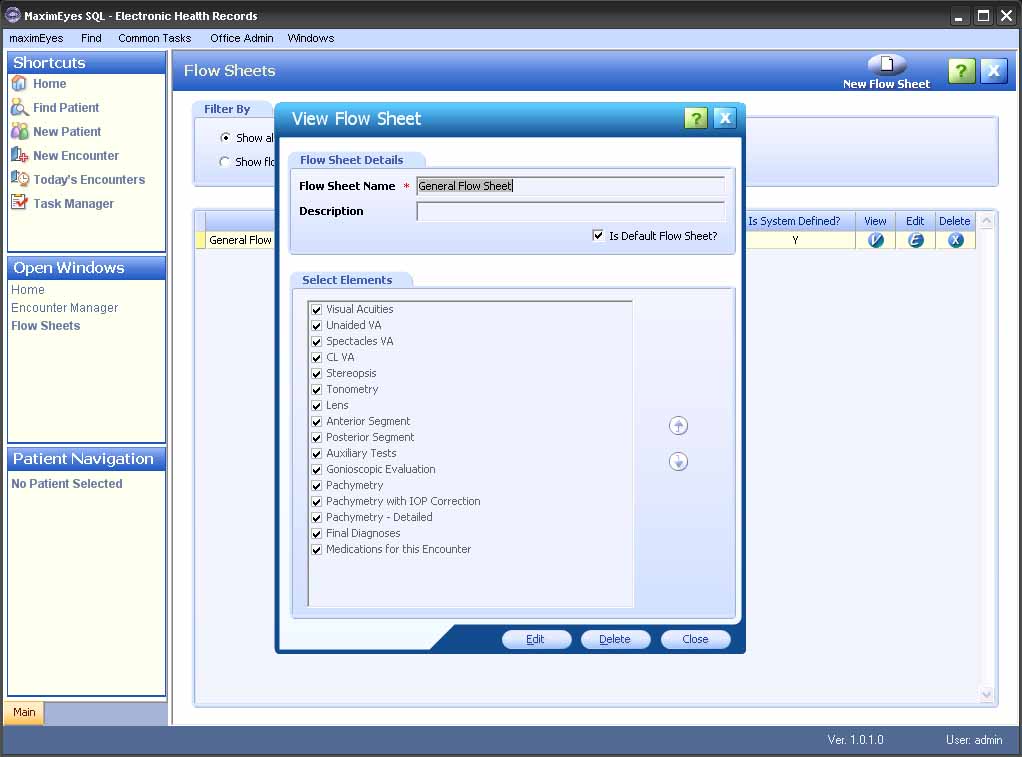
- Click the Edit button at the bottom of the View Flow Sheet popup.
- The View Flow Sheet popup closes.
- The Edit Flow Sheet popup displays on top of the Flow Sheets window.
- The cursor is in the Element Name field.
- The Open Windows list displays Flow Sheets.
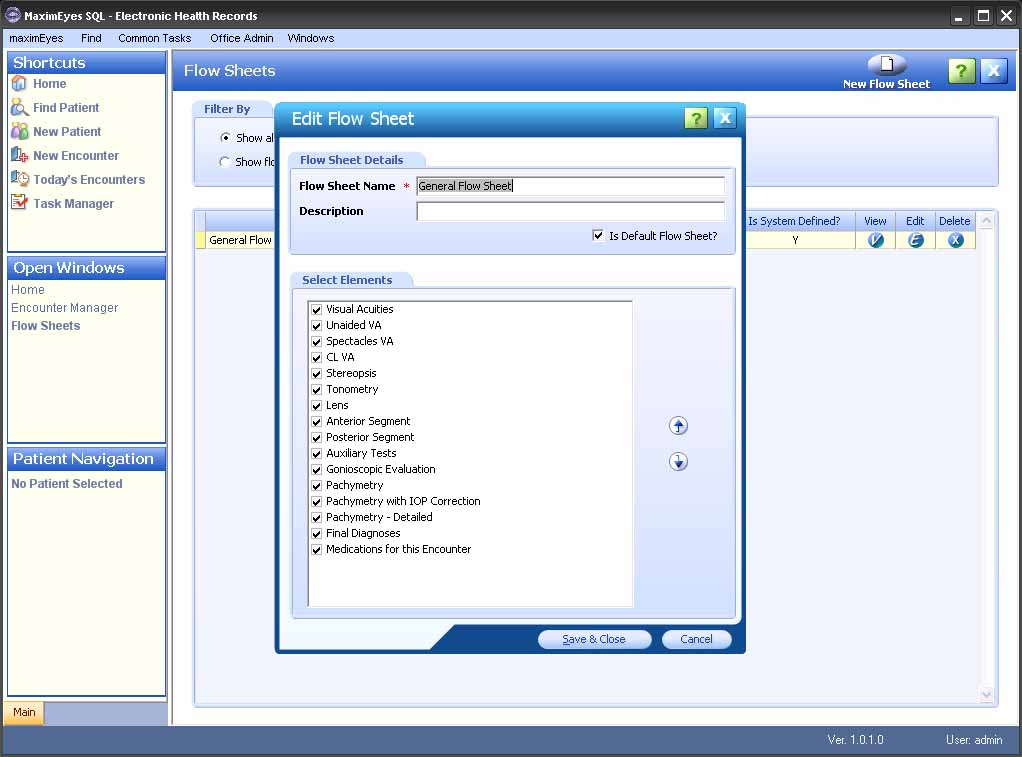
- Make changes as desired.
- To close the Edit Flow Sheet popup and save changes, click the Save & Close button at the bottom of the popup.
- The Edit Flow Sheet popup closes.
- The Flow Sheets window displays in the Contents Pane.
- The Open Windows list displays Flow Sheets.
- To close the Edit Flow Sheet window without saving changes, click either:
- The Close button in the upper-right corner of the popup.
- The Cancel button at the bottom of the popup.
If changes have been made:
- A warning displays, asking you to confirm closing without saving changes. Click the Yes button to confirm.
- The Edit Flow Sheet popup closes.
- The Flow Sheets window displays in the Contents Pane.
- The Open Windows list displays Flow Sheets.
Related topics
Copyright © 2011 First Insight Corporation. All rights reserved.
 Top of Page
Top of Page