View Flow Sheet
- Step-by-step
- Edit Flow Sheet
- Delete Flow Sheet
- Close Flow Sheet
- Flow Sheet Details tab
- Select Elements tab
- Related topics
Step-by-step
- Open the Flow Sheets window (for help, click here). The Flow Sheets window displays in the Contents Pane.
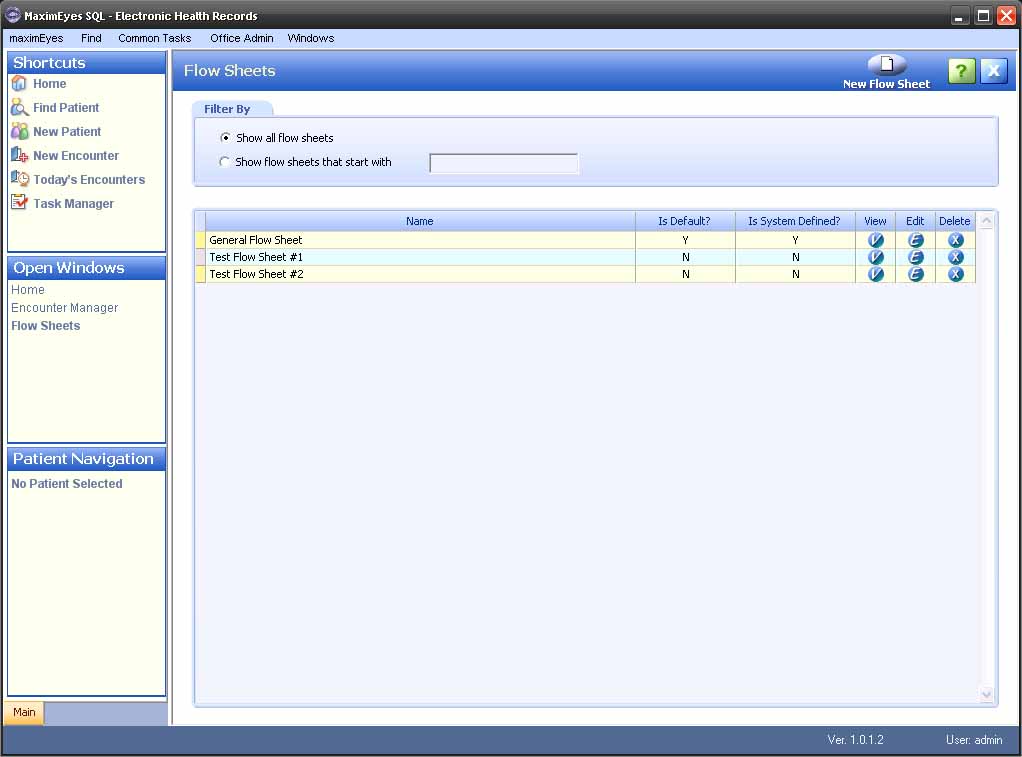
- Filter the list of displayed Flow Sheets, if desired (for help, click here).
- For the Flow Sheet you wish to view, click the View button
 or anywhere on the flow sheet row, except the Edit button.
or anywhere on the flow sheet row, except the Edit button. 
- The View Flow Sheet popup displays on top of the Flow Sheets window.
- The Flow Sheet Name field is highlighted.
- The Open Windows list displays Flow Sheets.
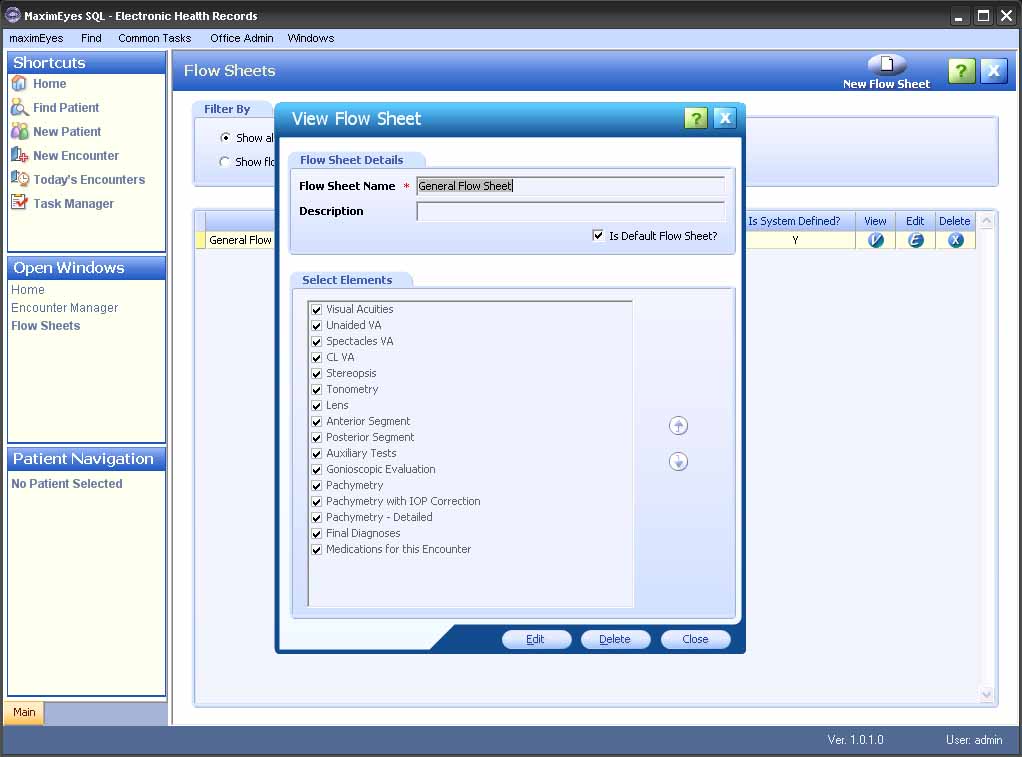
- Do one of the following:
Edit Flow Sheet
Click the Edit button at the bottom of the View Flow Sheet popup. The View Flow Sheet popup closes and the Edit Flow Sheet popup displays. For more information, click here.
Delete Flow Sheet
Only flow sheets that are not system-defined can be deleted.
If you try to delete a system-defined flow sheet, an error message displays. Click the OK button to close the error message and return to the View Flow Sheet popup.
To delete a Flow Sheet other than the system-defined Flow Sheet:
- Click the Delete button at the bottom of the View Flow Sheet popup.
- Click the Yes button to confirm the deletion.
- The Flow Sheets window displays.
- The deleted Flow Sheet no longer displays in the list.
- Click the No button to cancel the delete and return to the View Flow Sheet popup.
Close Flow Sheet
Click either:- The Close button in the upper-right corner of the popup.
- The Close button at the bottom of the popup.
Flow Sheet Details tab
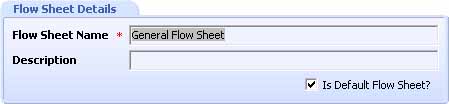
These fields are view-only. To edit them, click the Edit button at the bottom of the popup. For more information on editing the Flow Sheet Details tab, click here.
Select Elements tab
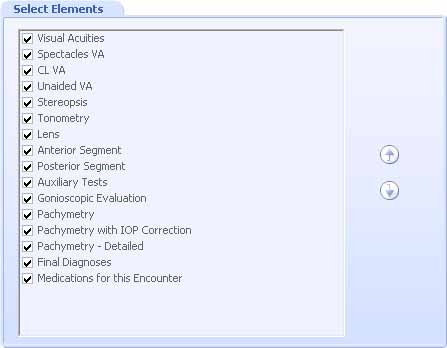
These fields are view-only. To edit them, click the Edit button at the bottom of the popup. For more information on editing the Select Elements tab, click here.
 Top of Page
Top of Page