Set Up Flow Sheets
Flow Sheets enable the user to view and compare Element data across Patient Encounters. For example, a Flow Sheet can be configured to list the Chief Complaint for each Patient Encounter.
- System-Defined Flow Sheet
- Pre-Defined Element Set
- The Flow Sheets Window
- Filter By tab
- Flow Sheets list
- Create a New Flow Sheet
- View Flow Sheet
- Edit Flow Sheet
- Delete Flow Sheet
- Related topics
System-Defined Flow Sheet
MaximEyes® SQL supports one default system-defined Flow Sheet.
- The system-defined Flow Sheet cannot be deleted; however, the user can edit it and/or change the order of the Elements in it.
- The user can create custom Flow Sheets, using a pre-defined set of Elements.
- The user can designate the default system Flow Sheet.
Pre-Defined Element Set
The system supports this pre-defined Element set for Flow Sheets:
- Visual Acuities
- Unaided VA
- Spectacles VA
- CL VA
- Stereopsis
- Tonometry
- Lens
- Anterior Segment
- Posterior Segment
- Auxiliary Tests
- Gonioscopic Evaluation
- Pachymetry
- Pachymetry with IOP Correction
- Pachymetry - Detailed
- Final Diagnoses
- Medications for this Encounter
The Flow Sheets Window
The Flow Sheets window lists all the Flow Sheets that are on the system. From this window, you can View, Edit or Delete Flow Sheets.
- Open the Flow Sheets window (for help, click here).
- The Flow Sheets window displays in the Contents Pane.
- In the Filter By tab, Show All Flow Sheets is selected.
- The list of system Flow Sheets displays below the Filter By tab.
- The Open Windows list displays Flow Sheets.
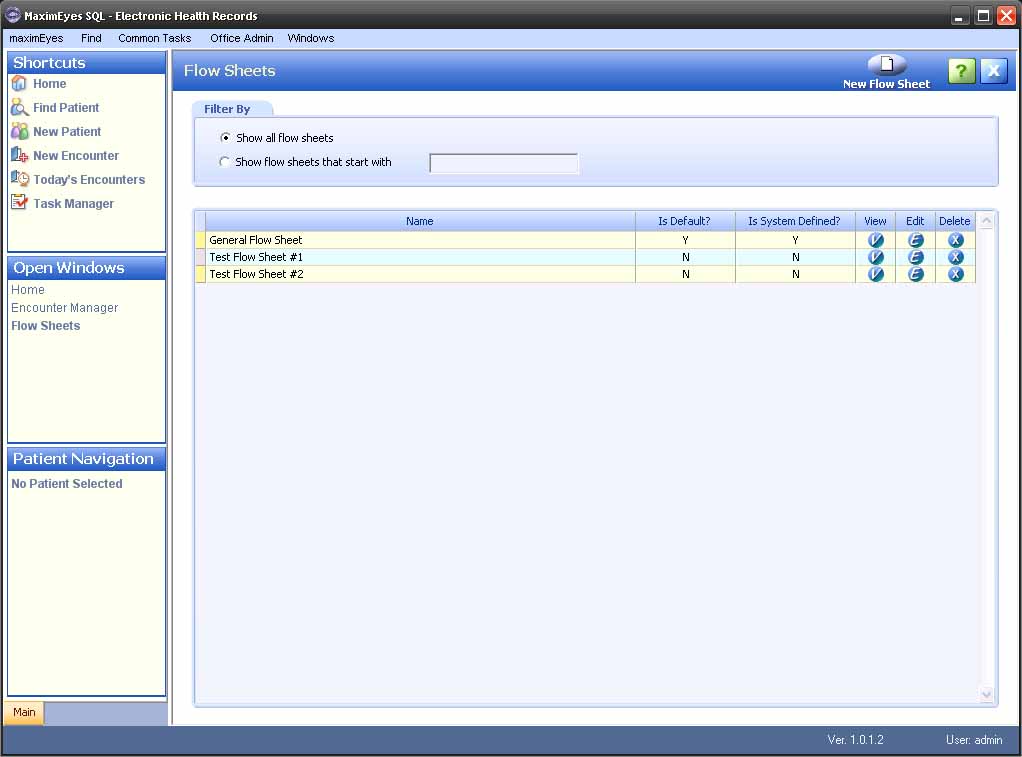
- To close the Flow Sheets window, click the Close button on the Main toolbar.
Note: Until you close the Flow Sheets window, it will appear in the Open Windows list (even if it is not displayed in the Contents Pane).
Filter By tab
By default, when you open the Flow Sheets window, all Flow Sheets display. To narrow the list of displayed Flow Sheets, click the radio button  to the left of the criteria by which you wish to filter the list.
to the left of the criteria by which you wish to filter the list.

- When you select Show all flow sheets, the list automatically filters and displays the selected list.
- When you select Show flow sheets that start with:
- In the text box, enter the first few letters by which you wish to filter the list.
- The list automatically filters and displays the selected list as you type, narrowing the list with each additional letter.
Flow Sheets list
This tab lists all the Flow Sheets on the system, with this information for each:
- Flow Sheet Name: Listed alphabetically.
- Is Default? Yes/No
- Is System Defined? Yes/No

Create a New Flow Sheet
Create a new Flow Sheet by clicking the New Flow Sheet button in the Main toolbar of the Flow Sheets window. For more information, click here.
View Flow Sheet
- For the Flow Sheet you wish to view, click the View button
 in its row or anywhere on its row, except for the Edit
in its row or anywhere on its row, except for the Edit  or Delete
or Delete  buttons.
buttons.
- The View Flow Sheet window for the selected Encounter Form displays in the Contents Pane.
For more information, click here.
Edit Flow Sheet
- For the Flow Sheet you wish to edit, click the Edit button
 in its row.
in its row.
- The Edit Flow Sheet popup displays on top of the Flow Sheets window in the Contents Pane.
For more information, click here.
Delete Flow Sheet
Only Flow Sheets that are not system-defined can be deleted.
If you try to delete a system-defined Flow Sheet, an error message displays. Click the OK button to close the error message and return to the Flow Sheets window.
To delete a Flow Sheet other than the system-defined Flow Sheet:
- For the Flow Sheet you wish to delete, click the Delete button
 in its row.
in its row.
- Click the Yes button to confirm the delete.
- The Flow Sheets window displays.
- The deleted Flow Sheet no longer displays in the list.
- Click the No button to cancel the delete and return to the Flow Sheets window.
 Top of Page
Top of Page