Add Addendum Note to a Locked Encounter
An Encounter must be signed off before it can be locked. After it is locked, additional information may be added using the Addendum Note feature.
Step-by-step
- Find the Patient to whose Encounter you wish to add an Addendum Note. For help, click here.
- For the desired Patient Record, click the View button
 (or anywhere on the Patient Record row) or click the Edit button
(or anywhere on the Patient Record row) or click the Edit button  .
.
- The corresponding Patient Record window (View Patient Record or Edit Patient Record) displays in the Contents Pane.
- The Patient Navigation list displays the selected patient's name and a navigation tree for accessing the patient's Record, Encounters, Optical, Medications and Cataract Surgery Sheet.
Note: For those patients who have not had cataract surgery, a message to this effect displays when Cataracts Surgery Sheet is clicked.
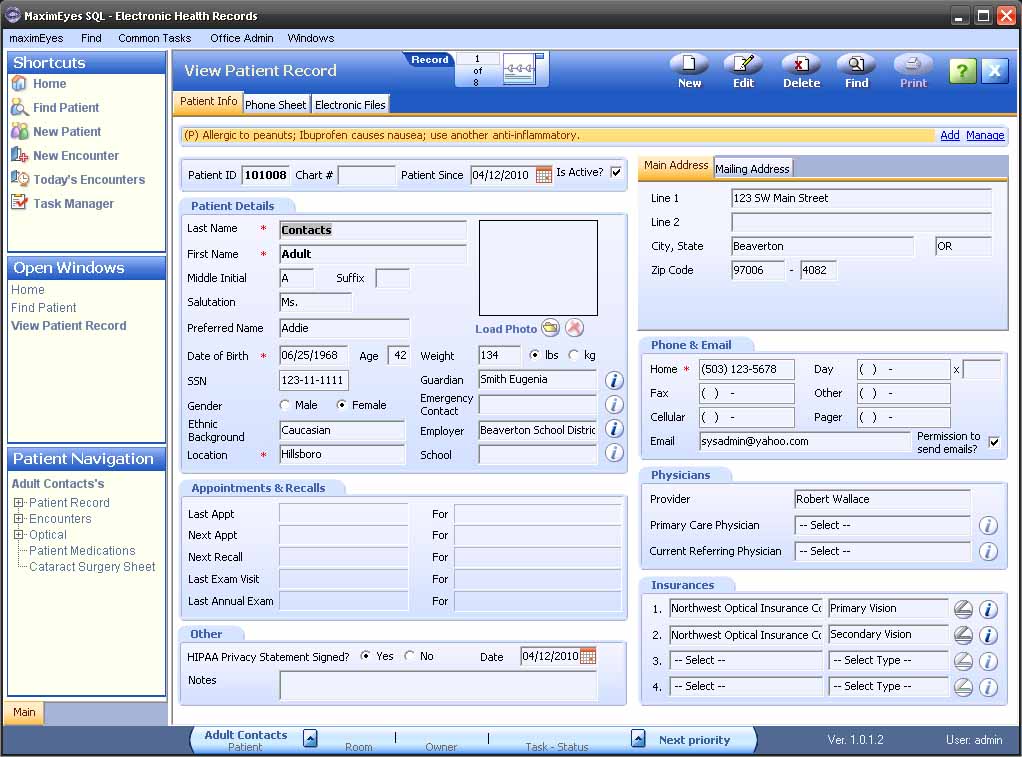
- In the Patient Navigation list, click the Expand icon
 next to Encounters to expand the navigation tree.
next to Encounters to expand the navigation tree.

- Click View All Encounters.
Note: To view the most recent Patient Encounter, click View Last Encounter in the expanded navigation tree. For more information, click here.
- The Encounters window displays in the Contents Pane.
- The Patient Details icon
 is active.
is active.
- The Filter By tab displays below the patient name.
- The Patient Encounters tab displays below the Filter By tab, listing the Patient Encounters in ascending chronological order.
- The Open Windows list displays Encounters.
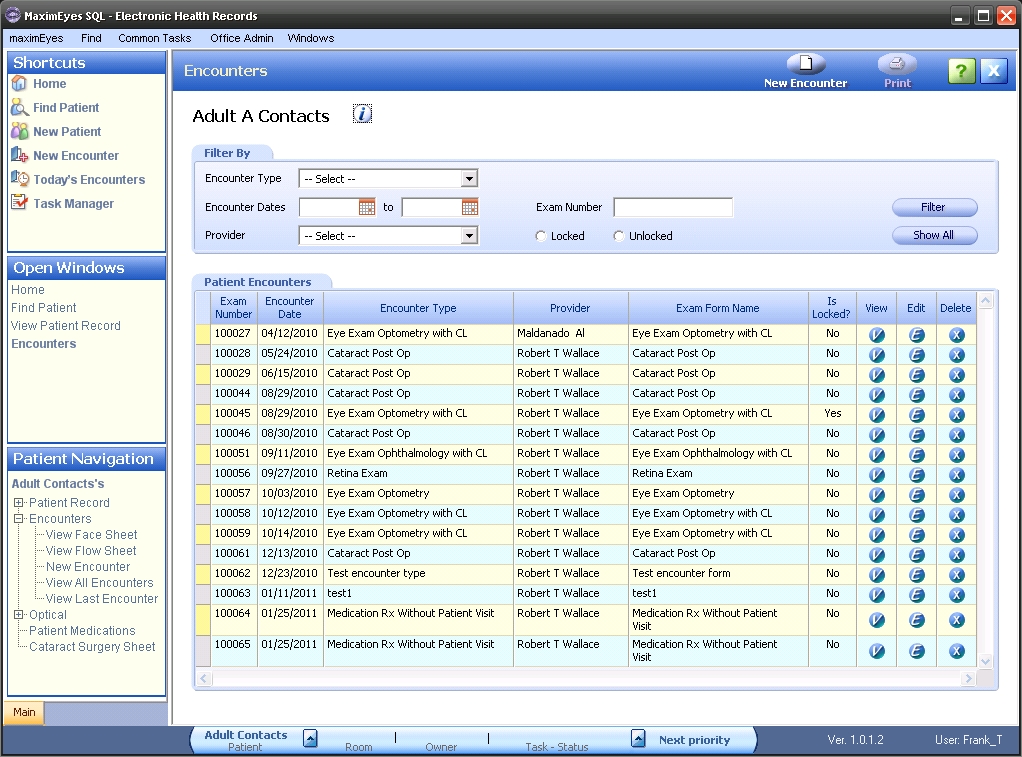
- For the Encounter to which you wish to add an Addendum Note, click the Edit button in its row.

- A warning displays, stating that the Encounter is locked.
- Click the Yes button to confirm you wish to add an Addendum Note for the Encounter.
- Click the No button to not add an Addendum Note and return to the Encounters window.
- The Contents pane updates to display the View Encounter window with the Patient Encounter Addendum displayed on top.
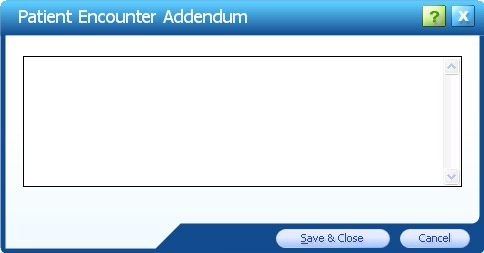
Enter Addendum Note text
- Enter the desired text.
- To close the Patient Encounter Addendum popup and save changes, click the Save & Close button.
The Locked Encounter icon in the Secondary toolbar updates to display a red exclamation point to the right of it, indicating that the Encounter is "locked and modified."
indicating that the Encounter is "locked and modified."
- To close the popup without saving changes, click the Cancel button.
- To close the Patient Encounter Addendum popup and save changes, click the Save & Close button.
- To view the Addendum Note, select the Addendum Element from the Final Findings page of the Encounter. For help on navigating to an Encounter page, click here.
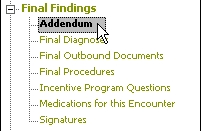
- If needed, scroll down the Final Findings page to view the Addendum Element.

- To view the complete text of the Addendum Note, click the Full View link in the upper-right corner of the Element. The Addendum - Full View popup displays.
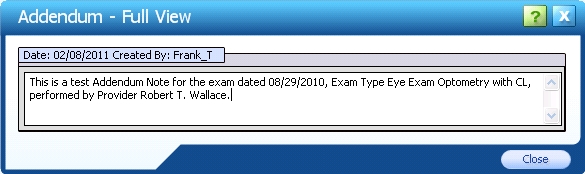
- To close the popup, click the Close button.
- As desired, add additional Addendum Notes to the Encounter by clicking the Locked Encounter icon in the Secondary toolbar and repeating Steps 1 - 5.
- Multiple Addendum Notes display in descending chronological order in the Addendum Element.
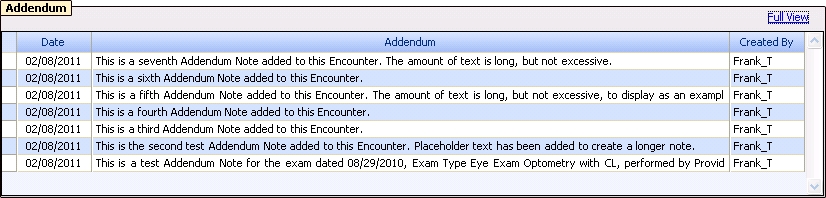
- To view the complete list of multiple Addendum Notes, click the Full View link in the upper-right corner of the Element. The Addendum - Full View popup displays.
- Addendum Notes display in descending chronological order.
- To close the popup, click the Close button.
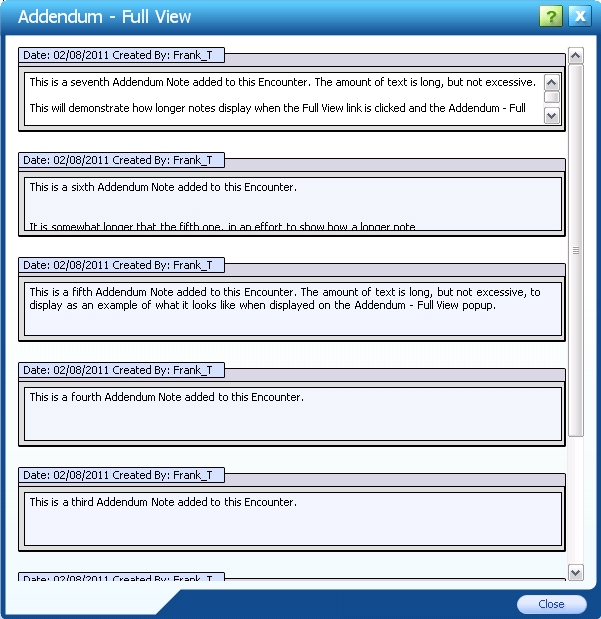
View the complete text of an Addendum Note
From the Addendum Element, do one of the following:
- Click the Full View link in the upper-right corner.
- The Addendum - Full View popup displays.
- Addendum Notes display in descending chronological order.
- Use the scroll bar on the right side of the Note to display the text.
- To close the popup, click the Close button.
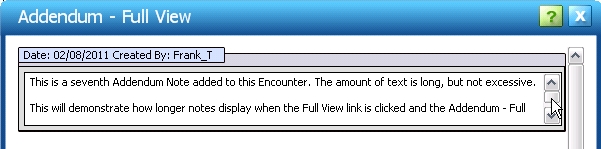
- Hover the cursor over the Addendum Note whose text you wish to display. The complete text displays.
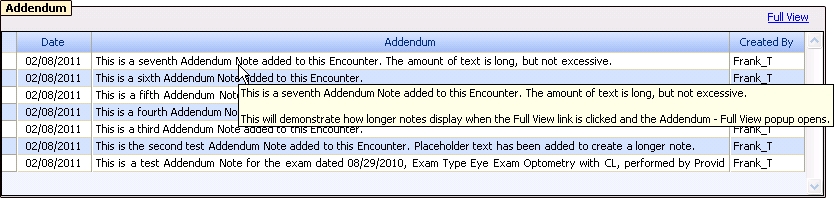
 Top of Page
Top of Page