Electronic Files - Outbound Tab
The Outbound tab, found on the Electronic Files tab of the Patient Record window (Create New, View or Edit) displays all the Documents that have been sent or are to be sent (generated) for the current patient, regardless of who the Reviewer or current User is.
The user can also preview, delete, mark as reviewed, send and re-send Documents from the Outbound tab.
Final Outbound Documents Element
The Final Outbound Documents Element on the Final Findings page:
- Displays Documents associated with that Encounter only.
- The Patient Name does not display on the Element. Otherwise, the functionality is the same.
- Changes made to the Final Outbound Documents Element display on the Outbound tab.
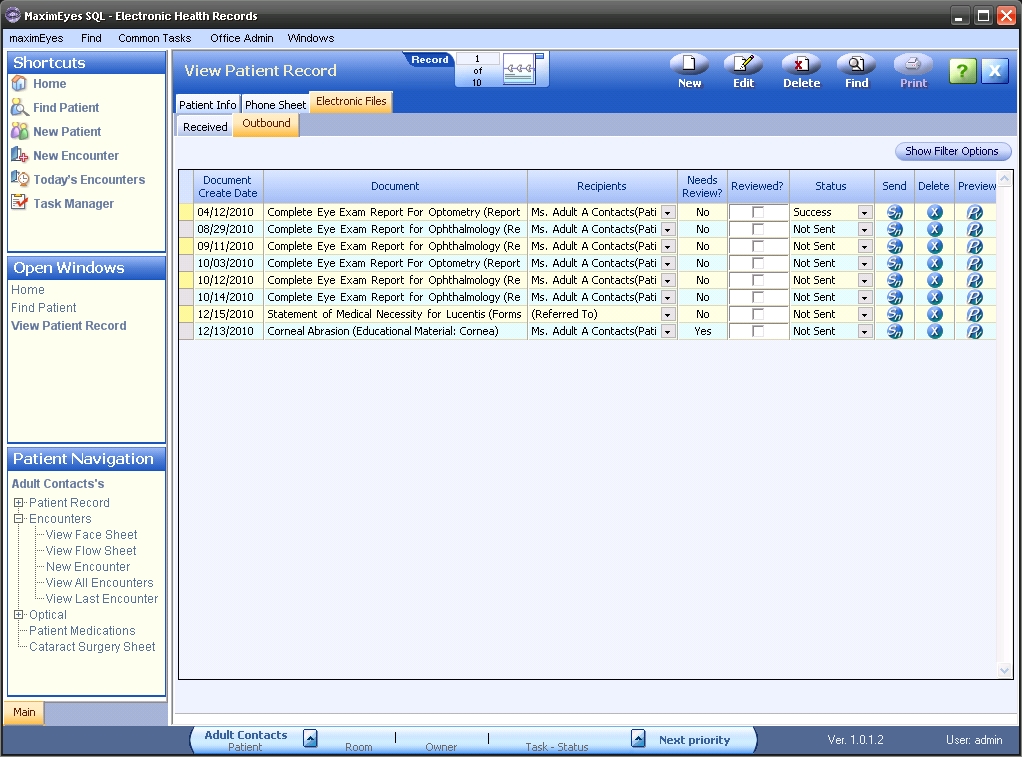
Show Filter Options

- Click to display the eFiles Filter popup.
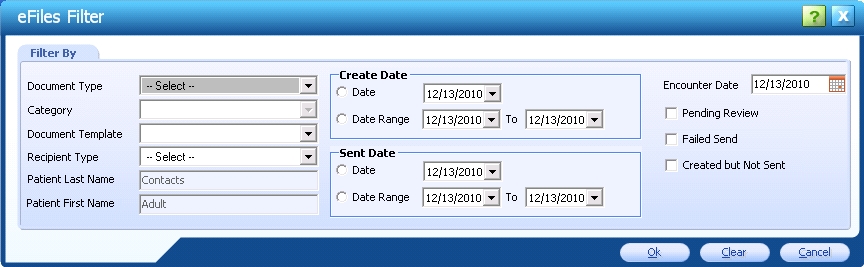
- In the Filter By tab, select the criteria by which you wish to filter the Documents.
Note: Patient Last Name and Patient First Name are view-only.
- Click the OK button to filter the list. The popup closes and those Documents that match the selected criteria display.
Note: Although those Documents that do not match the criteria do not display, they have not been deleted from MaximEyes SQL.
- Click the Clear button to clear all selected criteria.
- Click the Cancel button to close the popup without filtering the Documents.
Document Grid
| Item | Description |
|---|---|
|
Document Create Date |
Date the Document was created. By default, Documents display sorted in ascending chronological order.
|
| Document |
Name of the Outbound Document displayed in the following format: Document Template Name (Document Type: Category)
|
| Recipients |
Name and Type of Recipient (patient, etc.).
|
| Needs Review? |
Yes or No (as specified by the Document Template for this Document).
Note: A Document marked Yes cannot be sent until it is reviewed. |
| Reviewed? |
A check mark displays when the Document has been reviewed.
|
| Status |
Not Sent, Success, Failed or Some Failed.
|
| Send |
 Click to send the Document to the Recipient(s). Click to send the Document to the Recipient(s).
Note: If a Document has already been sent, a warning displays, indicating the Document has already been sent. Click Yes to confirm the resend. |
| Delete |
 Click to Delete the Document. Click to Delete the Document.
Note: Only Documents with a Status of Not Sent can be deleted. |
| Preview |
 Click to display a view-only preview of the Document. Click to display a view-only preview of the Document.
Note: Only Documents that have not been sent can be previewed. |
 Top of Page
Top of Page