MaximEyes® E&M Code Checker - Suggest Mode
If an E/M Code HAS NOT been entered in the Final Procedures Element on a Patient Encounter, the MaximEyes® E&M Code Checker opens in Suggest mode and suggests an E/M Code.
- The suggested E/M Code is based on all the data entered in the History and Exam Forms of the Patient Encounter.
- The E&M Code Checker uses this information to determine the History and Exam Levels.
- The user must enter Complexity Details, which the E&M Code Checker uses to determine the Complexity Level.
Note: The levels of History, Exam and Complexity are each factors in calculating the E/M Code.
Description
The Suggest E&M Code popup consists of several sections (described below):

- Patient Info
- Displays basic information about the patient, including Patient ID number, Exam date and Chief Complaint. These fields are view-only.

- History Details
- Displays data regarding the number of Elements that have data entered in them on the History Forms (Medical, Family and/or Social).
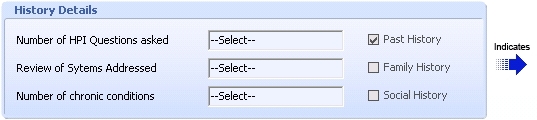
- This data determines what level of History has been performed.
- Fields are view-only.
- Values indicate the selection in the History Level of tab (displayed to its right).
- History Level of
- Displays the value indicated by the History Details tab.
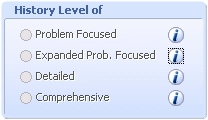
- The list of possible values are view-only.
- Click the Information icon
 to the right of a value to display the E&M Code Checker (More Info) popup, which includes the criteria required to code at that level.
to the right of a value to display the E&M Code Checker (More Info) popup, which includes the criteria required to code at that level.
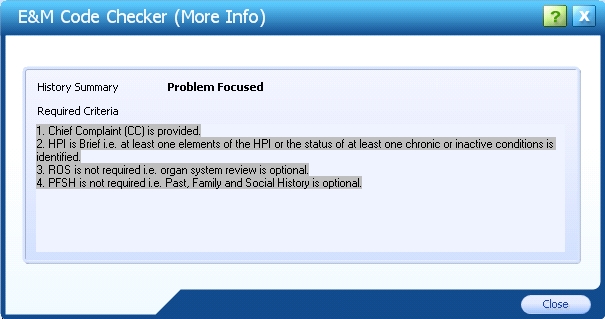
- Exam Details
- Displays data regarding the number of Elements that have data entered in them on the Exam Form.

- This data determines what level of Exam has been performed.
- Fields are view-only.
- Values indicate the selection in the Exam Level of tab (displayed to its right).
- Exam Level of
- Displays the value indicated by the Exam Details tab.
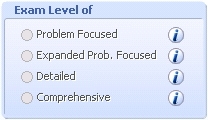
- The list of possible values are view-only.
- Click the Information icon
 to the right of a value to display the E&M Code Checker (More Info) popup, which includes the criteria required to code at that level.
to the right of a value to display the E&M Code Checker (More Info) popup, which includes the criteria required to code at that level.
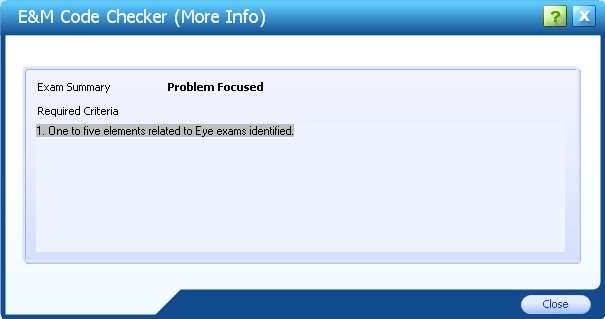
- Complexity Details (Medical Decision Making)
- Displays user-selected values.

- The selections made here determine the Complexity level of the Encounter.
- Use the drop-down lists to make selections for each field.
- Hover the cursor over the yellow Information icons
 to display further information about what each field value is based on.
to display further information about what each field value is based on.
- Values indicate the selection in the Complexity Level of tab (displayed to its right).
- Complexity Level of
- Displays the value indicated by the Complexity Details (Medical Decision Making) tab.
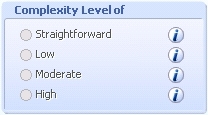
- List of possible values are view-only.
- Click the Information icon
 to the right of a value to display the E&M Code Checker (More Info) popup, which includes the criteria required to code at that level.
to the right of a value to display the E&M Code Checker (More Info) popup, which includes the criteria required to code at that level.
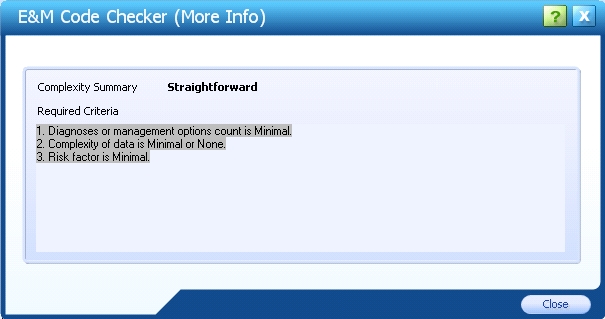
- Suggested E&M Code field
- Displays the suggested E&M Code, based on the data entered in the Final Procedures and Chief Complaint Elements.
- Displays instructions in red to select Complexity Details and click the Suggest E&M Code button to validate the entered Code.
- Field is view-only.

Using the E&M Code Checker in Suggest mode
Use the E&M Code Checker to suggest the appropriate E/M Code or to look up an E/M Code and the criteria that must be met to bill it.
To suggest the most appropriate E/M Code:
- Click the Suggest E&M Code button. Based on the data entered in the Patient Encounter, the most appropriate E/M Code displays in blue in the Suggested E&M Code section.

- To accept the suggested Code, click the Accept & Return button.
- The E/M Code is added to the Final Procedures Element on the Patient Encounter.
- The E&M Code Checker closes.
- The Encounter window displays.
- To close the E&M Code Checker WITHOUT accepting the Code, click the Cancel & Return button.
- The E&M Code Checker closes.
- The Encounter window displays.
To look up an E/M Code and its criteria:
- Click the E&M Code Lookup button. The E&M Code Lookup popup displays.
- The E&M Code and E&M Code Level drop-down lists can be filtered by Service Type and Patient Type by clicking the corresponding radio button.

- When an E&M Code is selected, the E&M Code Level field displays the appropriate value and vice versa.
- The E&M Code and E&M Code Level drop-down lists can be filtered by Service Type and Patient Type by clicking the corresponding radio button.
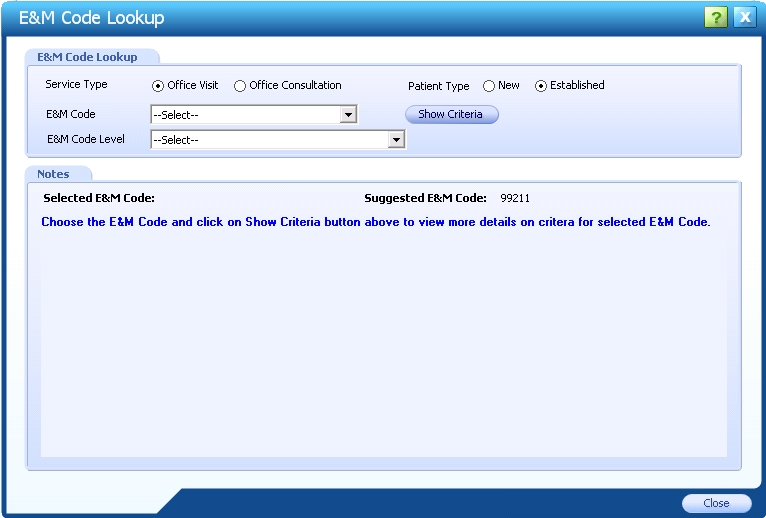
- After selecting the desired Code, click the Show Criteria button to display notes about the Selected Code. The Suggested E&M Code displays as reference.
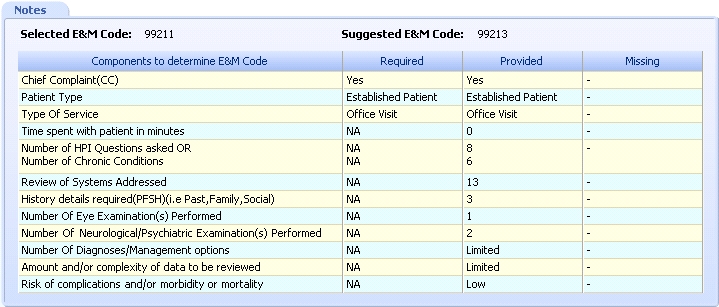
- To close the E&M Code Lookup popup and return to the E&M Code Checker, click the Close button.
- Click the Suggest E&M Code button. Based on the data entered in the Patient Encounter, the most appropriate E/M Code displays in blue in the Suggested E&M Code section.
- Click the Accept & Return button to accept the suggested E/M Code and return to the Encounter window.
- Click the Cancel & Return button to close the E&M Code Checker without looking up an E/M Code and return to the Encounter window from which you opened the E&M Code Checker.
- Click the Save button to save the Patient Encounter.
 Top of Page
Top of Page