Set Element Tab Order
From within this popup, the user can create or change the order in which a user tabs through the fields of an Encounter Element.
Create New Tab Order
Click this button to create a new order in which the user tabs through the fields of an Encounter Element.
- Click the Set Tab Order button on the Edit Element Secondary toolbar.
 The Set Element Tab Order popup displays, showing the current tab order for the Element fields.
The Set Element Tab Order popup displays, showing the current tab order for the Element fields.
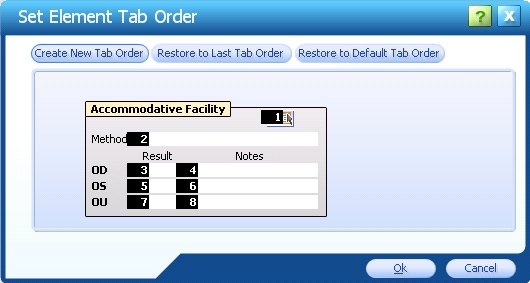
- Click the Create New Tab Order button. The numbers next to the field names blank out.
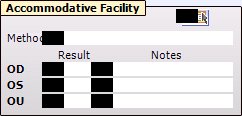
- In the desired tab order, click the black fields next to the field names. The numbers display as the black fields are clicked.
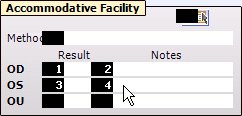
- After all fields have been assigned a number, you can change the numbers by clicking the black field next to the field name and entering the new value.
- To restore the tab order values to the last saved values, click the Restore to Last Tab Order button.
- To restore the tab order values to the default tab order, click the Restore to Default Tab Order button.
- To close the popup and save changes, click the OK button.
- To close the popup without saving changes, click the Cancel button.
Restore to Last Tab Order
Click this button to restore to the last assigned order the order in which the user tabs through the fields of an Encounter Element.
- Click the Set Tab Order button on the Edit Element Secondary toolbar.

- Click the Restore to Last Tab Order button.

- The black fields next to the Element field names display numbers indicating the last assigned order in which the user tabs through the Element fields.
- To close the popup and save changes, click the OK button.
- To close the popup without saving changes, click the Cancel button.
Restore to Default Tab Order
Click this button to restore to the default order the order in which the user tabs through the fields of an Encounter Element.
- Click the Set Tab Order button on the Edit Element Secondary toolbar.

- Click the Restore to Default Tab Order button.
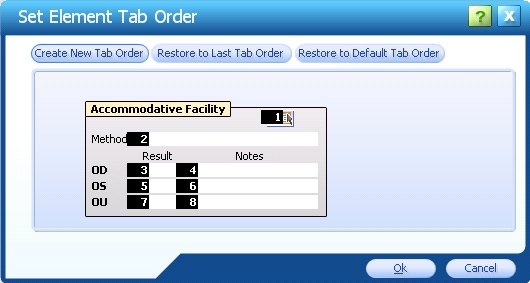
- The black fields next to the Element field names display numbers indicating the default order in which the user tabs through the Element fields.
- To close the popup and save changes, click the OK button.
- To close the popup without saving changes, click the Cancel button.
 Top of Page
Top of Page