MaximEyes® Equipment Interface (MEI)
This interface allows the user to import data from third-party equipment into MaximEyes® SQL as part of the Patient Encounter process. This data that has not yet been applied to an Element is treated as Unprocessed Data.
How to Use MaximEyes® Equipment Interface (MEI)
To use the MaximEyes® Equipment Interface, MEI.exe must be running, indicated by the purple MEI icon located in the Taskbar. If this icon is not displayed:
- Click the Equipment Link Service shortcut on the desktop. The MEI icon displays in the Taskbar.
- Right-click the MEI icon and select the Configuration option.
- Click the E icon for the first item in the list and click OK.
- Click the Save & Close button.
Import Data from Equipment
Encounter Elements that can import this unprocessed data display the Import Equipment Data button ![]() . When the user clicks this button, a popup window opens, displaying all the unprocessed data relevant to the Element.
. When the user clicks this button, a popup window opens, displaying all the unprocessed data relevant to the Element.
For example, a Patient Encounter may include the Auto-refractor Element on the Refraction page of the Encounter:
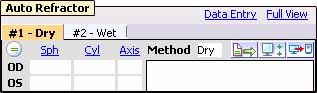
Click the Import Data from Equipment icon ![]() to open a popup window that displays all the readings that were exported from an Auto-Refractor, but have not yet been processed.
to open a popup window that displays all the readings that were exported from an Auto-Refractor, but have not yet been processed.
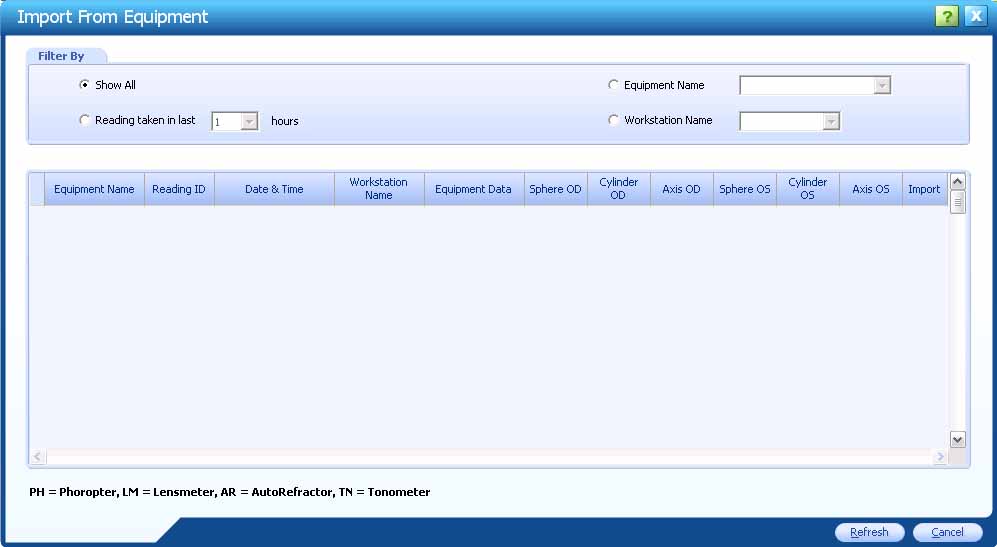
Data included in each Equipment Reading
- Equipment Name (on which the test was performed).
- Reading Id (a unique identification number that gets printed when a reading is printed directly from the equipment; not all equipment support this feature).
- Date and time of when the test was performed on the equipment.
- Workstation Name to which the equipment is connected directly.
- Data relevant to the Element.
Supported Equipment
The following table lists the equipment and the Element(s) each supports.
Click the S button next to a reading to populate the Element with the data from that reading.
| Equipment | Element(s) |
|---|---|
| Canon RK-F1 Full Auto Refractor-Keratometer |
|
| Canon TX-F Full Auto Tonometer |
|
| Reichert AL500 Auto LENSOMETER |
|
| Marco RT 2100 Auto Phoroptor |
|
 Top of Page
Top of Page